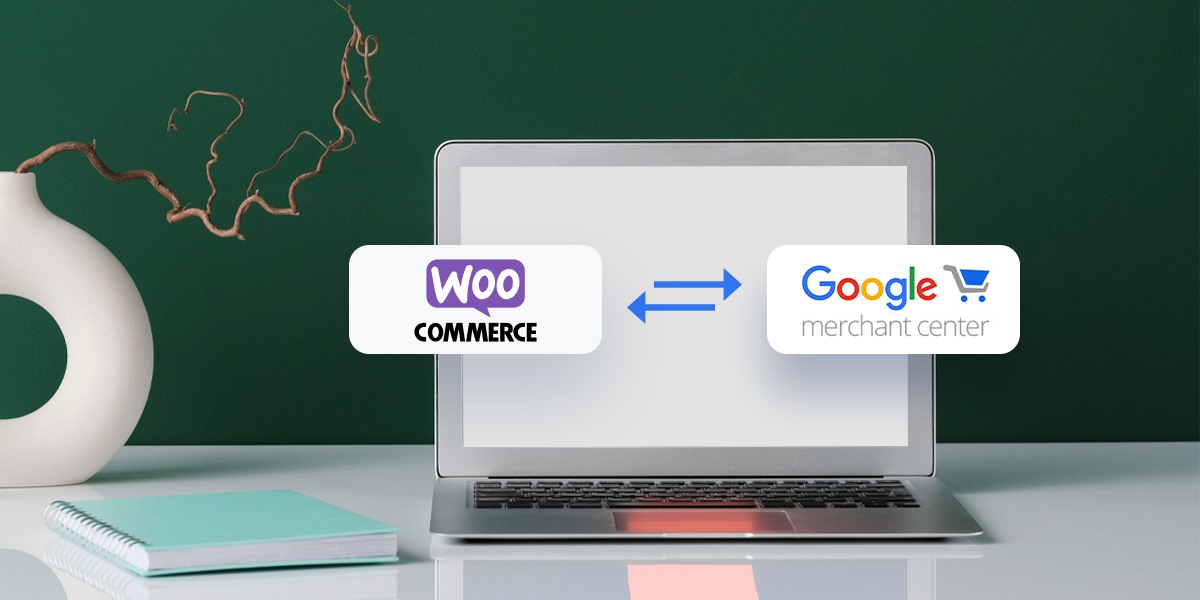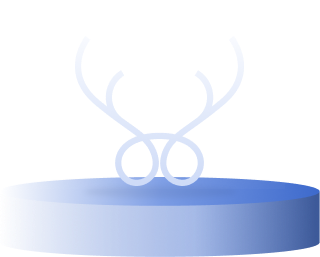Until now, WooCommerce has still proved to be the top open-source marketplace above all, by shifting over 5 million brands to online, and helping them make money even in pandemic.
Selling on WooCommerce is surely promising for that reason, however, if you want to take a step above competitors, it’s time to think about displaying your shop on a bigger platform, such as Google Merchants Center to attract more conversions to your store.
So if you want to sync WooCommerce Google product feed to Google Shopping the most effectively in 2021, this article will show you to do it from A to Z, from syncing, listing to filtering products for best conversion rates on Google Merchant Center. Now let’s dive in.
Table of Contents
Why needing a WooCommerce Google Product Feed?
Holding a large amount of 3.5 billion product searches per day, Google Shopping is still one the most popular shopping platforms on global scale.
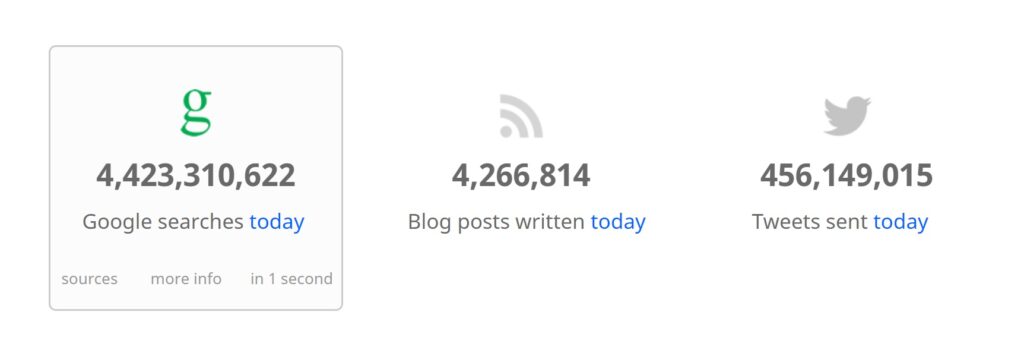
Google Shopping is still on top above all
Even though WooCommerce might be growing at a somewhat higher speed compared to others, there will still be a long way to reach Google Shopping in conversions and search volumes.
Therefore going from WooCommerce to Google is definitely the right decision. And if this is your first time entering Google Shopping, you might see the huge change in conversions for real.
How to export your product feed files from WooCommerce?
Two easiest way to bring products to Google Shopping
There are two simplest ways to display your WooCommerce products on Google Shopping to sell:
- Import each product and its information one by one (which is gonna take hours or days to finish if you have a big store).
- Upload a whole file of your WooCommerce product feed that contains already product information (thousand products are all possible).
Download your WooCommerce product feeds quick and simple
Lucky for you, nowadays we don’t have to create a brand new product feed file whenever moving to another platform, but we can export it directly from your previous store.

How to export your WooCommerce product feed to Google Shopping
Platforms like WooCommerce will always automatically generate a file of your products for you to download when needed, so here is step-by-step of how to export your current WooCommerce product feeds:
- In your WordPress dashboard, go to WooCommerce > click Products.
- Click Export on the top, a settings window will show up.
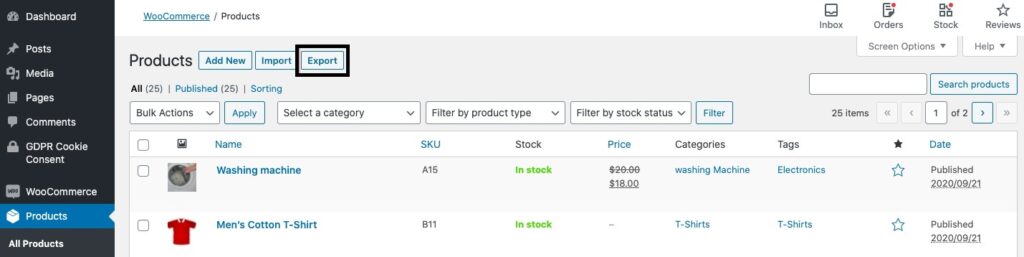
Step by step guide of how to export WooCommerce product feed
- Set up exporting settings as you want.
- I recommend you to choose exporting “ALL” for every field, because you will need as much information as possible while creating a WooCommerce Google product feed later.
- Tick in “Export all custom meta”.
- Click Generate CSV to start exporting products.
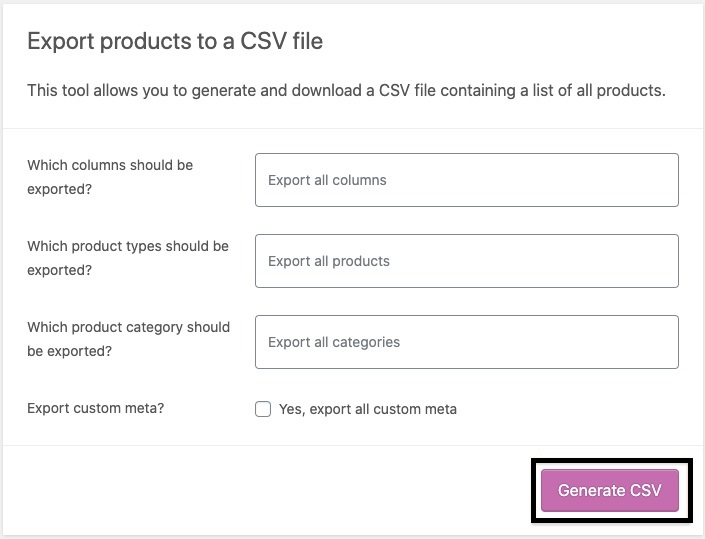
Set up exporting conditions to make sure no information is missing
Convert a CSV file to Google Sheets
To make it easier for you to upload your exported WooCommerce Google feed file to Google Shopping, you can convert this CSV file to Google Sheets:
- Log in to Google Sheets > Start a new spreadsheet
- Go to File > Import
- In Open a file > pick Upload tab
- Upload your WooCommerce product list in CSV format from your computer.
- In the settings window, choose ‘NO’ for ‘Convert text numbers and dates’.
- Click Import data and you will see that CSV file now in Google Sheets format.
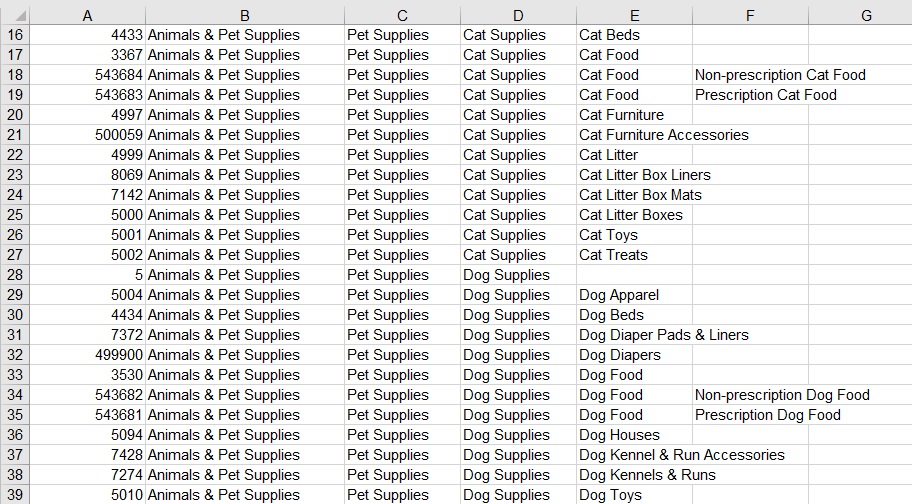
A product feed file in Google Sheets will work best for Google Shopping
Google Sheets will make it easier for you to update product information whenever you want to change something, so I recommend you to use this type of feed file for Google Shopping.
How to create an error-free WooCommerce Google Product Feed?
After exporting a product feed file from WooCommerce, the next step is to apply rules from Google Shopping so your feed won’t be rejected to display on the channel.
Google product feeds required information
To make sure your WooCommerce Google feed got approved by Google Shopping, it must contains these basic informations:
- Product title/ product name: Up to 150 characters.
- Prices
- Product IDs: Max 50 characters
- Descriptions: Maximum 5,000 characters
- Image URLs
- Link to product’s page
- Stocks
- Brand
- GTIN (Global Trade Item Number)
- MPN (Manufacturer Part Number)
- Categories followed Google Product rules
Remember that those are only the basic ones, in case products are jewelry or clothing sort of type, then your feeds will need extra infos such as: Size, Color, Pattern, Gender or Material.
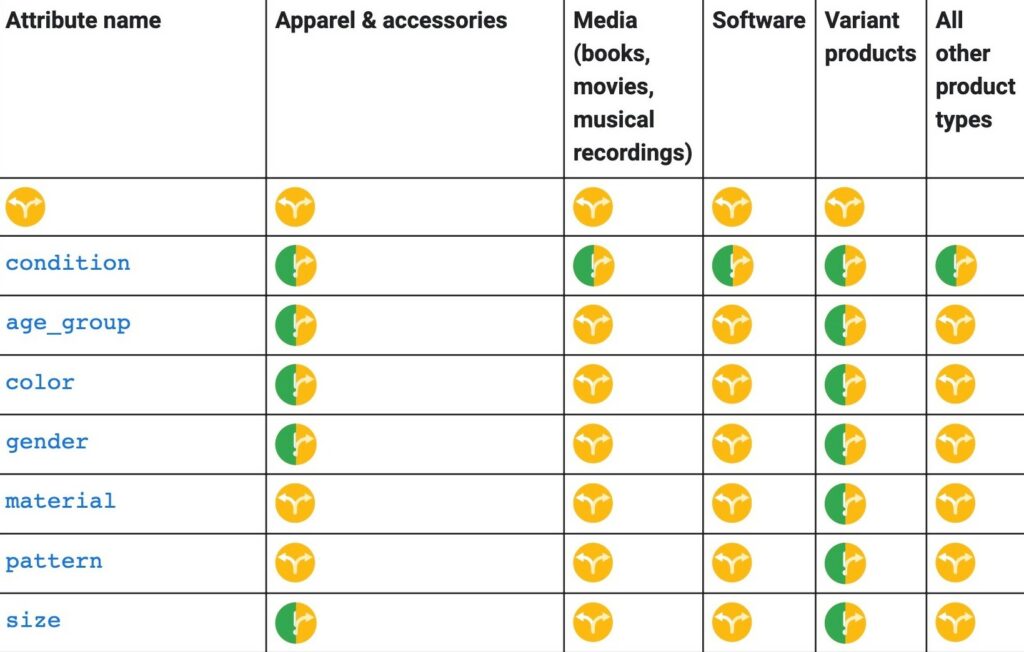
Some fields are required depending on your type of products
In brief, just include as many fields as possible in your WooCommerce Google product feed before submitting.
Google product feed formats supported and its advantages
There are 2 formats that Google Merchant Center supports:
1. XML feed (.xml)
Both RSS 2.0 or Atom 1.0 formats are fine. You can use any text editor to create an XML feed such as NotePad or SimpleText. Here is the example of an item in XML feed:
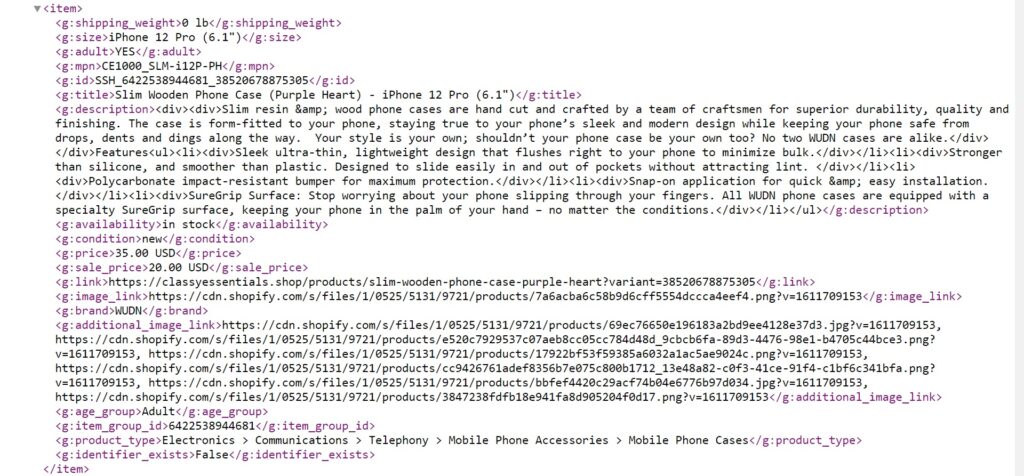
An XML feed requires you to be high-tech to not feel confusing
*PROS:
- Usually, WooCommerce or any other platform website type these days might already extract an XML file of your product lists, so you don’t have to create one from scratch.
- Easier to assign multiple values (if you have lots of item information) for any field.
*CONS:
- You will need a bit of knowledge in technical to not feel overwhelmed with product fields.
- It might be hard to check out multiple products at the same time.
2. Plain text (.txt)
A spreadsheet will be a perfect example to define this. In order to create one, you can use Google Sheets (highly recommended) or Microsoft Excel program.
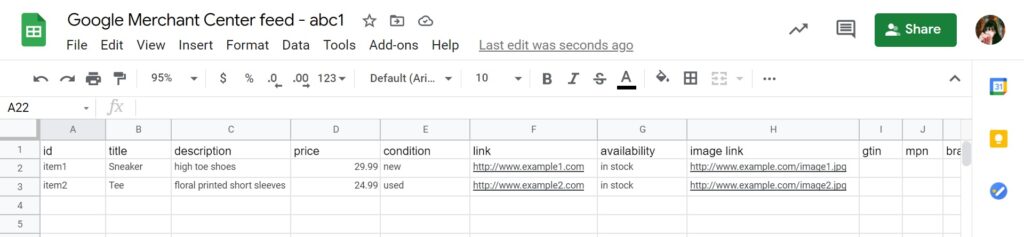
An example of a Google Merchant Center feed in Google Sheets format
*PROS:
- You can have an overall look at multiple items at once.
- Easy to track and edit any information even when you’re not tech-savvy.
*CONS:
- This type of product list gets errors in formatting pretty frequently.
Google feeds file types supported
Google Merchant Center is now supporting your item list files in one of these types below, so make sure your WooCommerce Google feed have the same formats:
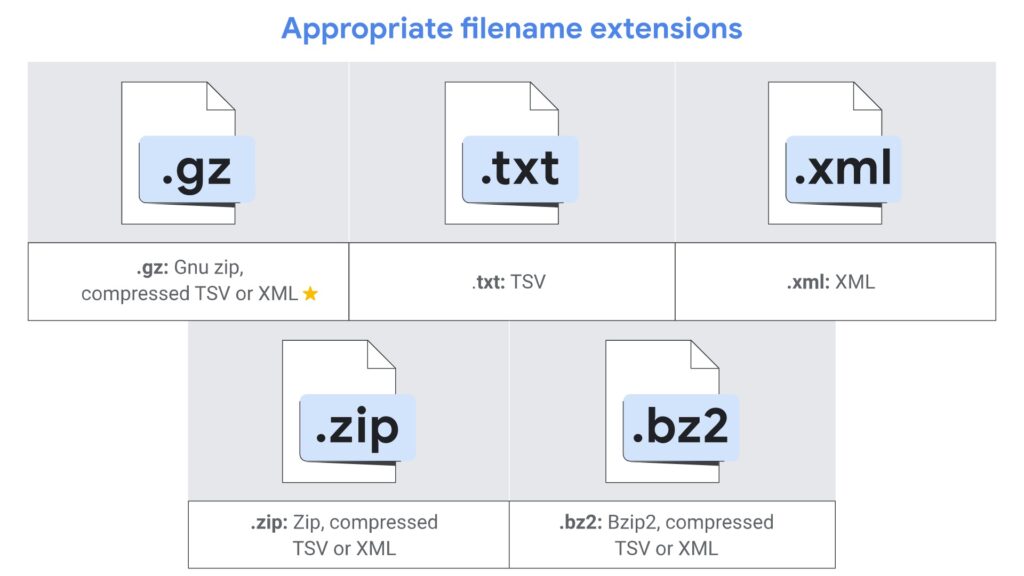
Make sure your product files were saved under these types
If your WooCommerce Google feed got an error while creating, you might have met one of the mistakes of missing information.
For your references, take a look at this Google feed specifications to avoid errors.
How to upload WooCommerce Google Product Feed to Google Shopping?
After creating your feed file, you’ll need to upload it to Google Shopping for more conversion.
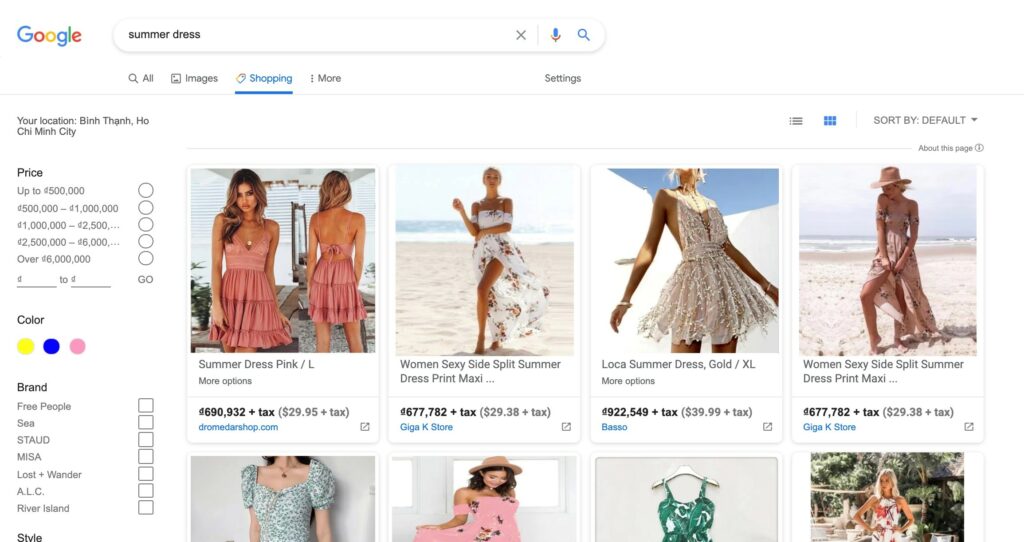
Google Shopping makes it easier for your products to be found
Basically, this step is about you sending your product info to Google, so later whenever shoppers search for any related information, Google Shopping will deliver your items to the right person needed.
The more product information you send to Google, the more chance of having your product reach the right customer.
In order to do this, I will show you the 2 fastest ways to do it:
- Uploading product feeds directly to Google Merchant Center (manually)
- Using a third-way eCommerce solution (automatically)
Before uploading your Woocommerce Google Product Feed
There might happen some Google feed errors during the syncing process, however if you follow all the instructions above and make sure your products are legal to Google Shopping product listing policies, you’re gonna take less time submitting.
Also, here’s to remember:
- Update your data regularly from WooCommerce to avoid stocking problems, a few times a day, or maybe once a month at least.
- Don’t move items back and forth between multiple different feeds, it might cause an error that leads to a disapproved feed on Google Shopping.
- If your WooCommerce Google feed happens to be sold in these beta target countries, it might take longer than usual to submit.
How to submit WooCommerce Google Feed manually
- Register and sign in to your Google Merchant Center account.
- Go to Products in the left-side panel, choose the Feeds tab.
- Click on the Plus icon to start uploading.
- Let us know where you want to sell products, and pick languages.
- Name your feed and choose the way you want to import your Feed, in this step you will select the first option “Google Sheets” to continue.
- Choose Select an existing Google spreadsheet and set your updating schedule, we recommend you to set it “Daily” so your inventory will always stay fresh.
- Click Create feed and you’re done.
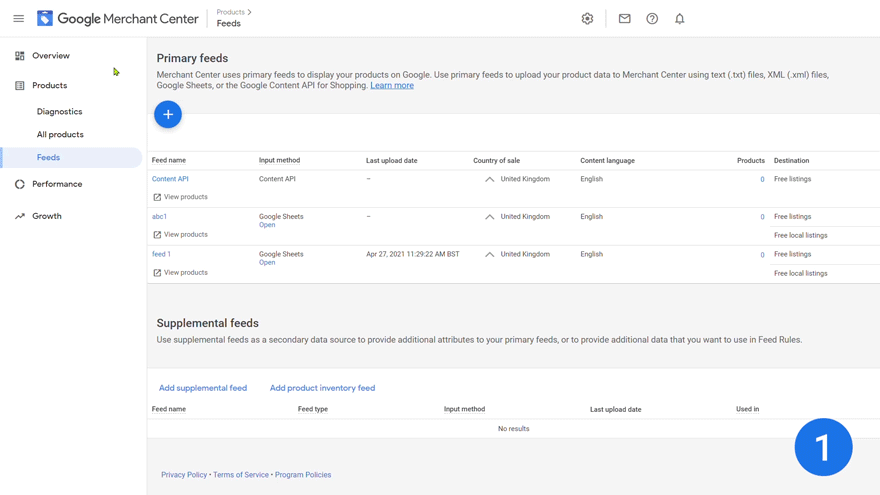
Step by step of how to sync WooCommerce product feeds to Google Shopping
Furthermore, here are some tips for your smoother uploading process:
- Make sure your selected languages and currencies match with the country that you’ve targeted.
- Your Google Sheets file must be shareable and downloadable, so Google can collect and manage all the information.
- Uploading time will depend on how large your feed is, so don’t rush.
How to submit WooCommerce Google Feed automatically in few minutes
Moving from WooCommerce to Google Shopping will surely get you more customers globally, but for one-man-business who don’t want to go through many steps like above, you can install Google Shopping WooCommerce Plugin by Socialhead to shorten the process.
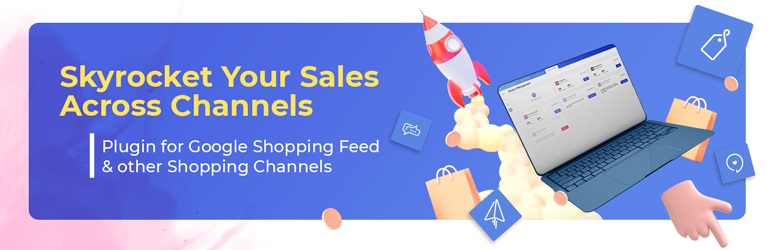
Google Shopping WooCommerce Plugin by Socialhead
Basically, it will help you to do all of these stuffs just by clicks:
- Generate your current WooCommerce product feeds
- Customize your product data to match with Google Shopping channel so you don’t have to channel-hop editing by yourself.
- Auto-update your inventory data back and forth between these 2 channels whenever something changes.
- Predict all the Google Merchant Center errors that might happen to your feeds to avoid them.
- Moreover, you can optimize your data field such as Title or Description to make your feeds stand out above others.
The most important thing is that Socialhead’s Google Shopping WooCommerce plugin was totally free for all, so I’ll leave this installation guide here for your reference.
Syncing a WooCommerce Google Product Feed is not that hard
In general, you only need to focus on filling in all information and correcting feed file formats, but it depends on how you want to save time managing your business, choose wisely the way that suits best for you.
 socialhead
socialhead