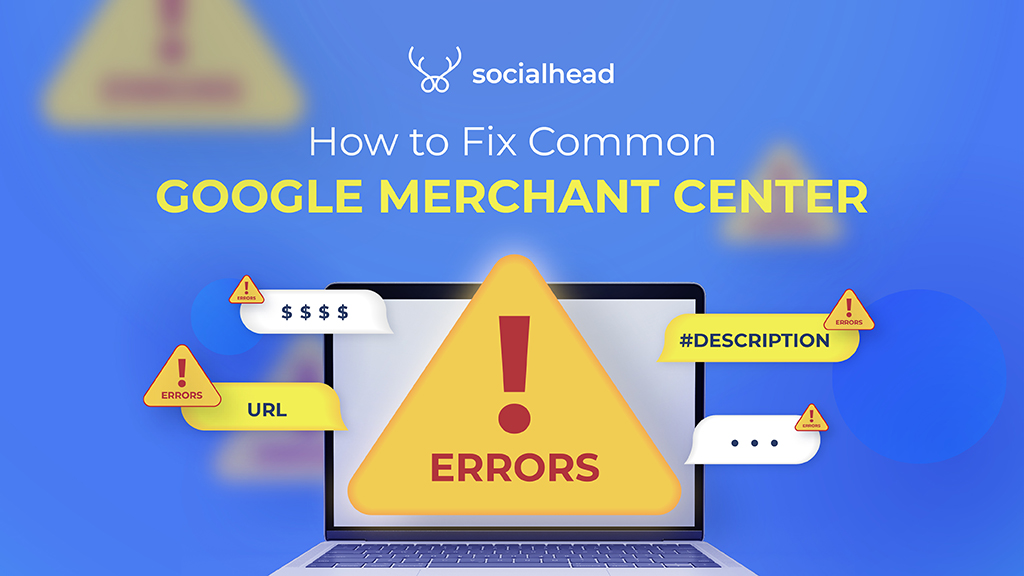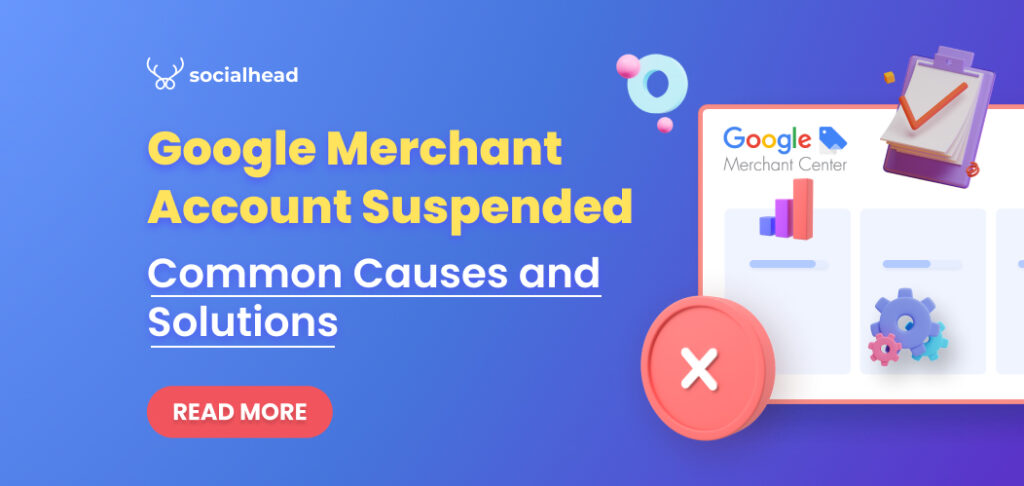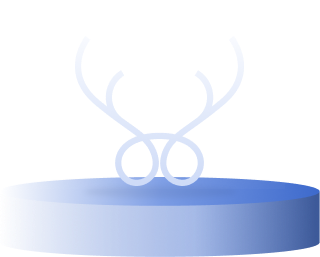This is a full guideline for merchants to fix all the most common Google Merchant Center errors taking place when you create Google product feeds. There are 3 most common Google Merchant Center errors that you should be aware of: Image Errors, Unique Identifier Errors, and Account Errors.
Before we start, we would like you to know that these common Google Merchant Center errors indicate critical Google product feed issues. They can lead to item disapproval, and prevent you from showing ads for the affected products. Or even worse, Google Merchant Center errors might result in account suspension.
Don’t worry because our proactive Customer Support team is going to help you solve all the common Google Merchant Center errors in this article. In addition, merchants can sell more on Google Shopping with our 10 best ways to optimize Google Shopping product feeds.
Now, let’s fix all the Google Merchant Center errors!
The first Google Merchant Center error we are going to resolve is Image Errors. There are multiple possible errors related to images that may happen to your product feeds. Each error could be fixed in different methods.
Processing Failed (Image Link)
The ‘Processing Failed’ occurs when Google encounters an unexpected error while processing your product images.
A lot of merchants are having this issue and it is because Google encountered an unexpected error while processing your product images. The issue should sort itself out until the next re-crawl.
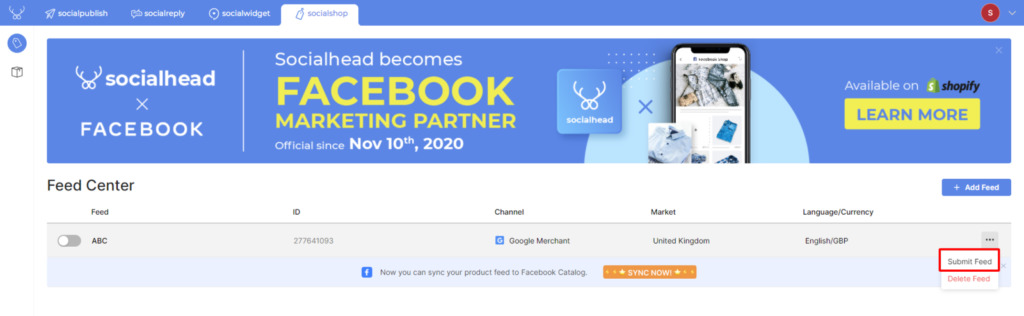
Google may fail at processing your image link due to some unexpected errors
Nonetheless, it’s better to check your product data to make sure each product hasimage_link and additional_image_link URLs. After updating the image, you can re-submit your Google product feed. It will take 1 to 3 days for the product image to be crawled again.
Missing Values (Image Link)
You may encounter this Google Merchant Center error even when your product has a main page. Error still happens because your variants do not have an image yet.
There are two ways to fix this common error:
- Add images for each variant on your Shopify store. Then Socialshop will sync the updated images automatically and submit them to Google Merchant Center. Please notice that this solution is highly recommended when your variants are distinctively different (Eg: Different colors, fabric, or material).
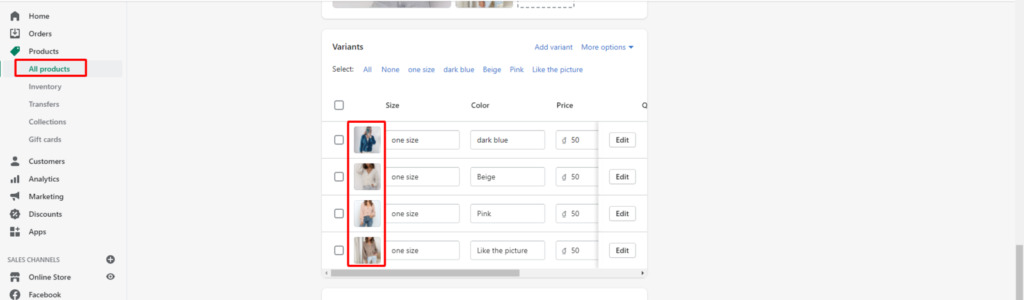
Make sure all variants are visualized
- Set all variants to use the same image with Socialshop’s Mapping function. Simply go to Feed Center > Click on the feed > Field Mapping > Search for Image Link > Delete the Variant Image URL and replace it with Product Image URL > Save settings. After you set up, Socialshop will apply the main product image to all variants, and your Missing Value error is fixed.
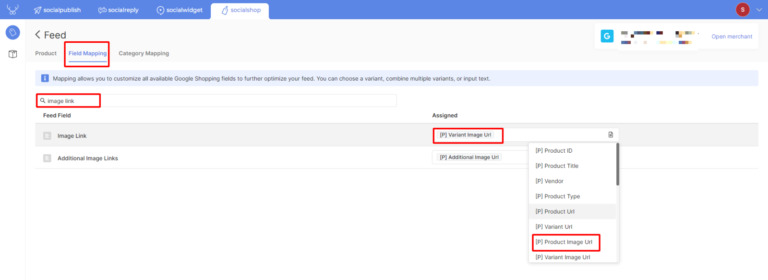
If the differences in variants are minor, you can set one image for different variants with Socialshop
Too Small Images
If you face this Google Merchant Center common error, this means your image resolution is too low to be used for ads.
To fix this, you simply have to improve your image quality to meet the certain requirements below:
- For apparel, Google requires images to be at least 250 x 250 pixels.
- For non-apparel, Google requires that images must be at least 100 x 100 pixels.
Promotional Overlay on Images (Image Link)
When your items’ images have promotional texts such as retailer logos or calls to action), this common Google Merchant Center error will happen.
Simply remove all overlaying texts on your product images and replace them with a clear view of the main product to solve this problem. Learn more about Google’s image requirements here.
Invalid Image
This common error definitely happens if:
- The image URL leads to a website page instead of an image
- The image cannot be found on the server (404 Error)
- The image is not in an accepted format
To resolve this common error, you need to make sure all images are accessible and use accepted image formats (JPEG, non-animated GIF, PNG, TIFF, BMP).
Besides, you should provide images that uniquely, clearly, and exclusively identify each variant of the product. Don’t forget to ensure that all disapproved items are pointing to the correct URL.
Generic Image
This error commonly occurs because Google finds your images to be too generic. Follow Google’s best practices and guidelines for images to provide the main images that clearly show the principal products being advertised.
How to fix common product identifier errors in Google Merchant Center
Limited Performance Due to Missing Identifiers (GTIN, MPN, brand)
This error happens when one or more values that you submitted for a unique product identifier (UPI) are either missing or invalid. Products affected by this error are still eligible to show up in Google Shopping Ads. However, their performance is poor (Lower ad rankings).
Among the three identifiers, you can provide at least 2 for Google to approve your products. Since some products do not have a Google GTIN assigned, you can submit the MPN and brand instead.
- To add the MPN field, check with your supplier to get the correct MPN for your products. Then, go to Shopify > Products > Edit your variant > Add the MPN into the SKU box.
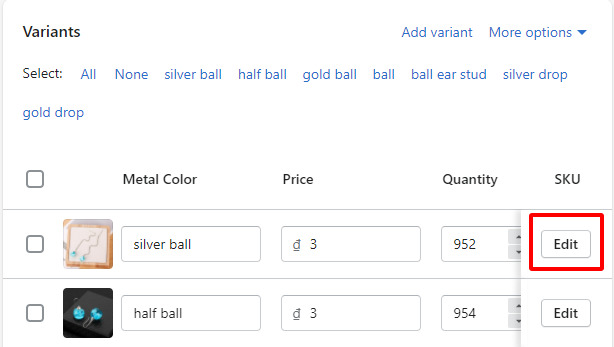
Click edit
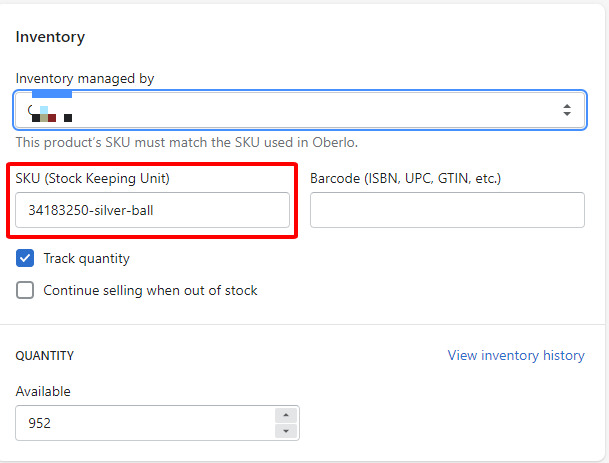
Now add the MPN to the SKU box
- To add the brand, simply add it in the Vendor box. Our app will automatically sync these two fields and upload them to Google Merchant Center.
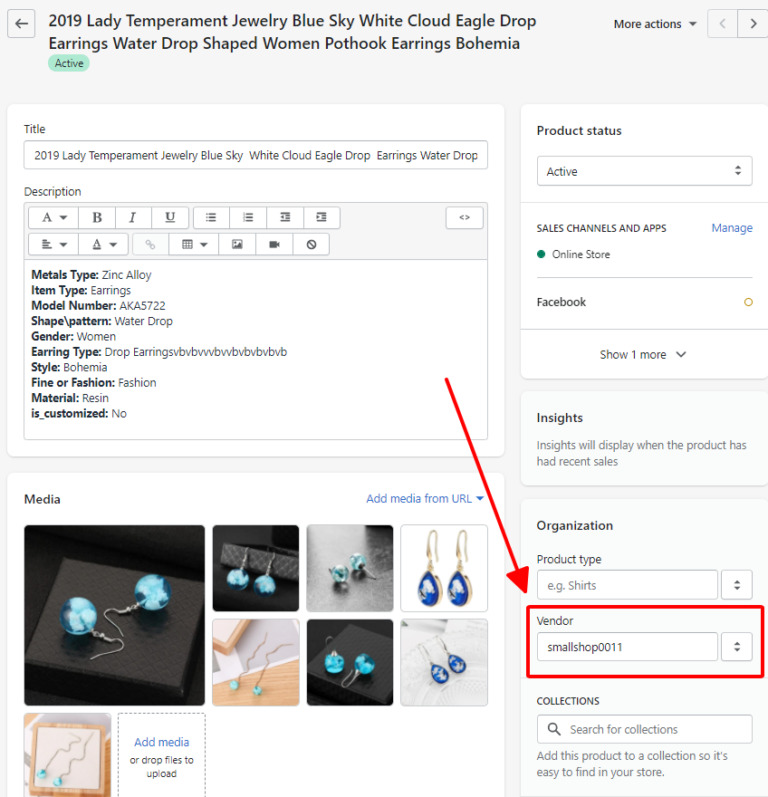
You can add brand easily in the vendor box
Invalid Value
Google will verify all the GTINs that you submitted and will notify you if those are incorrect. There are 2 different causes and corresponding solutions to this error:
- You provided the incorrect GTIN. The GTINs are different based on the product type and the target country, therefore, make sure your GTINs are correct.
Unsupported Value (Restrict)
This common error occurs when your GTIN has a prefix in the restricted range (Starting with 2, 02, or 4). According to Google, these GTINS are ineligible for sharing externally.
To solve this problem, merchants should use a GTIN that is not in the restricted range. If your GTIN has the correct format but the prefix is wrong, please double-check with your manufacturers.
Ambiguous Value
If you receive this error, it means Google does not recognize the GTIN you provided. Make sure that you have submitted the correct value for your GTIN attribute.
Insufficient Product Identifiers: Missing Two Out of Three Attributes
When this Google Merchant Center error appears, it means you are missing at least 2 out of 3 unique product identifiers. To fix this common error, merchants provide at 2 out of 3 identifiers as below:
- Brand & GTIN
- Brand & MPN (Applied for products that do not have GTINs)
To find out the required formats, check out Google Unique Product Identifiers.
Missing Value
A missing value error happens whenever you submit a product in the category that Google suspects to have GTINs, but none is provided. Go ahead and provide those for all the affected products to fix this error.
How to fix common account errors in Google Merchant Center
Unclaimed Website
If your website URL is not claimed and verified by Google yet, this error will occur. To fix it, you simply add a meta tag to your site’s homepage to verify your website URL.
Follow the instructions below:
- First, go to Tools & Settings. Then, choose Business Information > Website > Enter your website URL
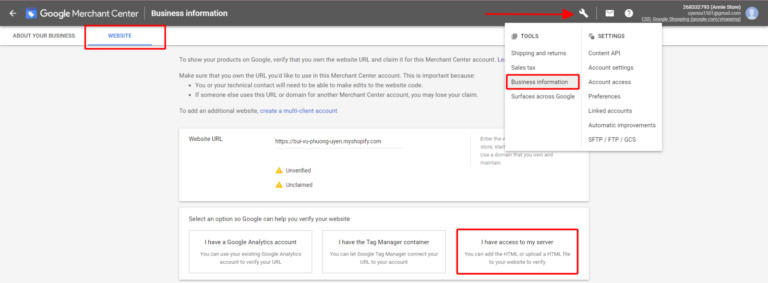
Add your website URL
- Next, click I have access to my server and choose to Add an HTML tag to my homepage. Click on Copy to clipboard icon next to the tag to copy it.
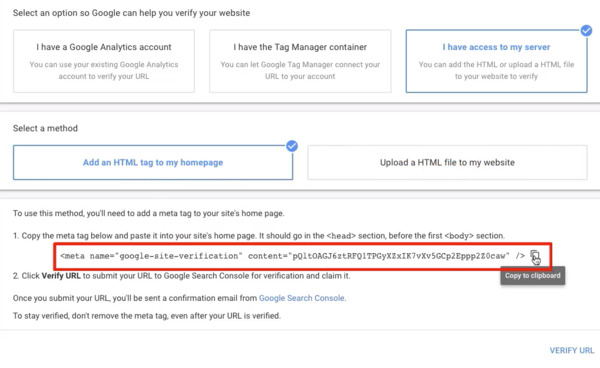
Click on Copy to clipboard
- After getting the tag, you need to log into your store. Go to Online Store > Themes. Then, on the top right corner click Actions > Edit Code.
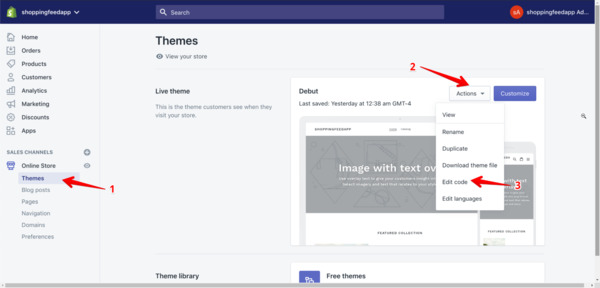
Go to your online store, click Actions and then select Edit Code
- Find the file theme.liquid inside the layout folder. Paste the meta tag right underneath your opening <head> tag, then Save.
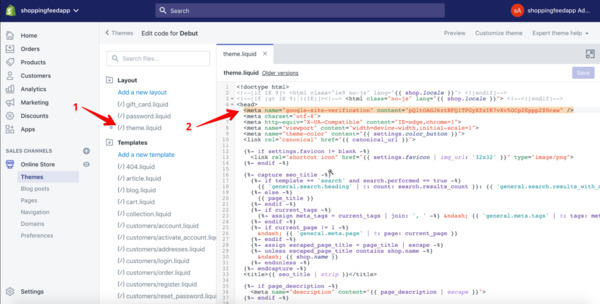
Find the file theme.liquid, paste the meta tag right under openingtag, then Save
- Finally, go back to Google Merchant Center, scroll down and press Claim URL to submit your URL to Google for verification. If you paste the code properly on your site’s homepage, your website will be claimed and verified quickly.
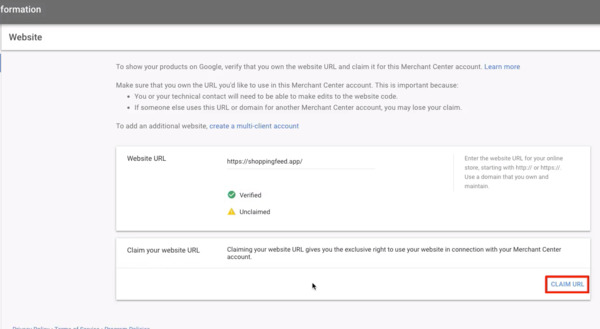
Now go back to Google Merchant Center and press Claim URL to submit your URL
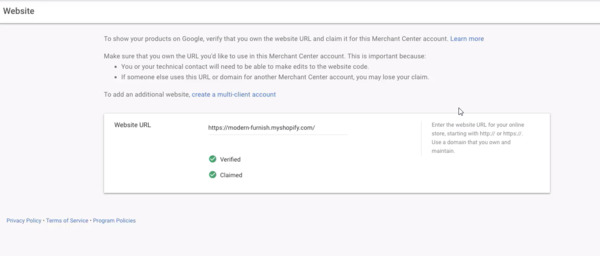
If you follow all the steps correctly, your website URL will be verified quickly and look like this
The account isn’t eligible for enhanced listings on surfaces across Google
To be eligible for enhanced listings, which show your products in content-rich listings on the Shopping tab, you must follow the policies for free listings as well as those for Shopping ads. Therefore, your products need to have the attributes required for this kind of listing.
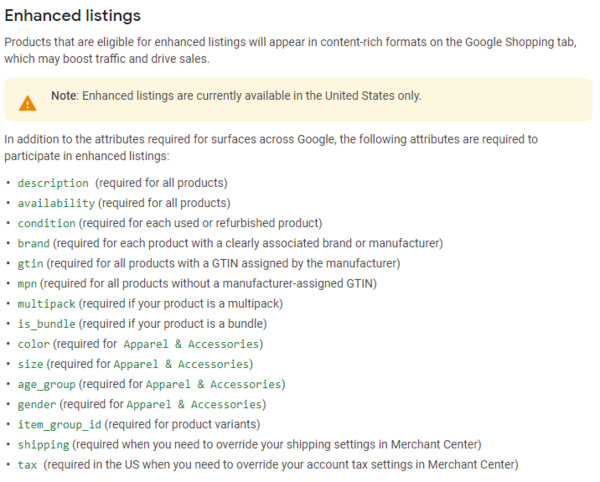
To be on the enhanced listing, your products need to have the necessary attributes
To fix this, you should check which attribute your products lack and add them. The common attributes that should be added are GTIN, MPN, shipping, and tax. For GTIN and MPN, you should check the correct format of these fields, then add these fields to your store. For tax, you can easily set it up in Google Merchant Center.
Missing Value (Shipping)
- Choose Shipping & Returns tab under the Tools section.
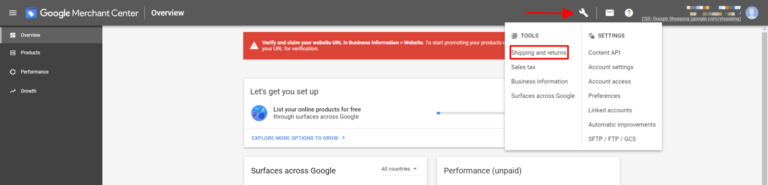
Select Shipping and Return tab
- Click the + button to add a shipping service. You should name the services and choose a service area. It should basically be the target country that you selected when you submitted the feed.
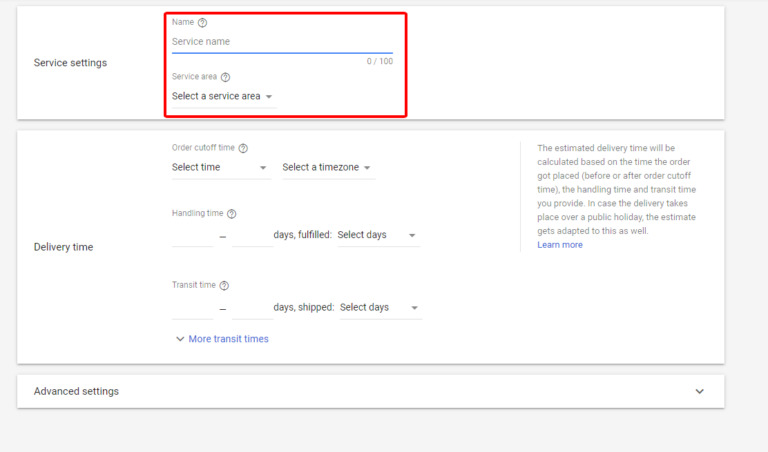
Now in the shipping service, you should name the services and choose a service area.
- Set your delivery time
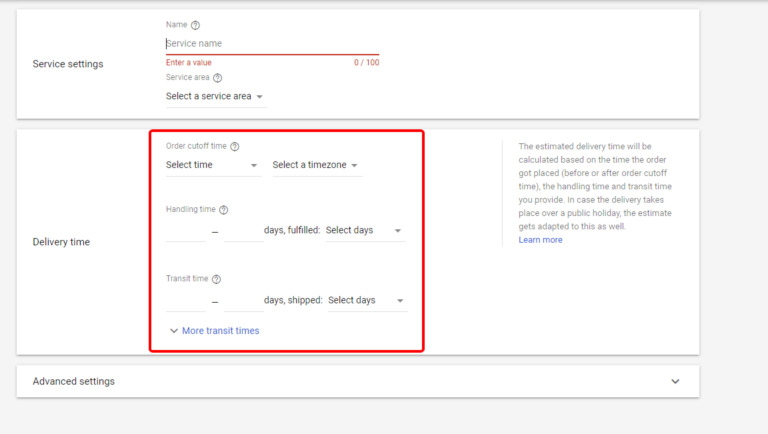
Remember to set your delivery time
- Next, you should add your shipping rates. It is difficult to correctly estimate shipping prices for each of the products, so Google offers multiple ways of setting up your shipping cost: fixed-rate, a percentage of the order total, or carrier-calculated rate. Please refer to this article for more details.
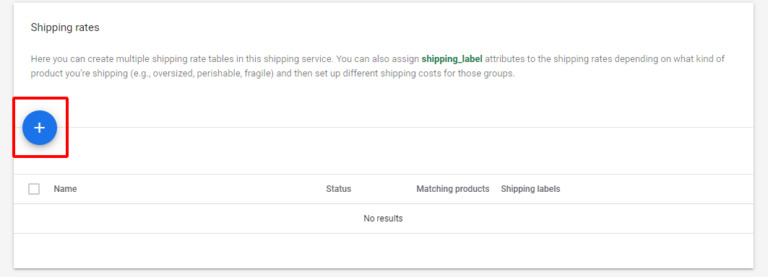
You should add your shipping rates
Pro tip: If you wish to offer free shipping to your customers, select ‘fixed rate’ as the shipping option, and enter ‘0’ as the value.
If your shipping is set correctly, the match rate will be 100% as in the image below.
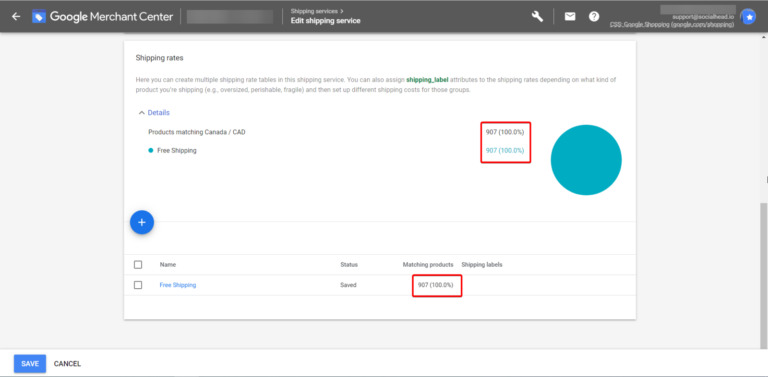
If you set your shipping rate properly, the match will be 100% like this
Moreover, the shipping value will also be displayed within your product information. You can check by going to Products > All products > Click on a product and scroll down to the Shipping rate calculator section.
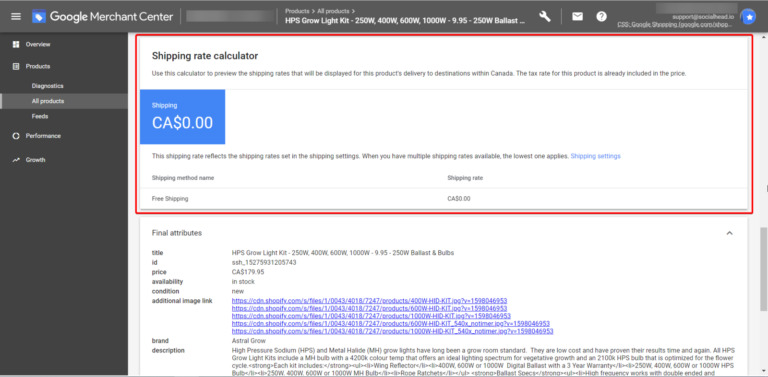
The shipping value will also be displayed in your product info
Prevent Google Merchant Center Errors with ‘Socialshop’
As we mentioned above, these Google Merchant Center errors indicate certain product feed issues you are encountering when uploading products to Google Shopping. It’s certain that you can fix all the common Google Merchant Center errors with our guide, but it may cost you quite a lot of time and effort. Therefore, it is much better for you to prevent the Google Merchant Center errors from occurring or at least lower their rates.
The pro tip here is ‘Socialshop‘.
With ‘Socialshop’, you are enabled to sync +1000 products from Shopify to Google Shopping within minutes easily with the lowest rate of bugs. Moreover, Socialshop’s latest version offers merchants a brand new feature – Internal Validation. This feature will help you identify the possible errors of your Google Shopping product feeds and inform you immediately to fix them before submission.
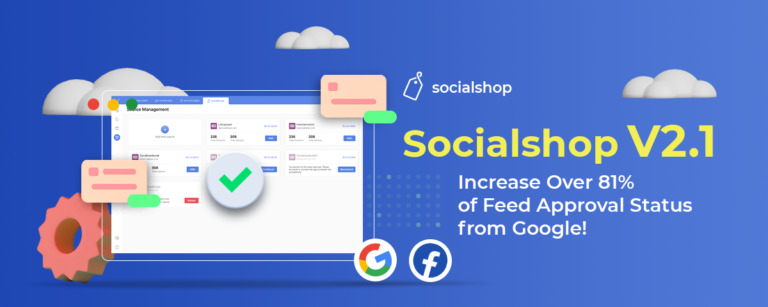
We suggest using Socialshop to sync hundreds of products for the lowest rate of bugs
Furthermore, Socialshop supports you in optimizing your Google Shopping product feeds for better reach, conversion, sales, and avoiding unwanted errors at the same time. There are more crucial and useful features of Socialshop that await you.
When using Socialshop, you will have our one-on-one customer support service right by your side to help you solve all the most common Google Merchant Center errors via live chat.
Don’t forget besides Socialshop, Socialhead has 3 more must-have Shopify apps that you should definitely try including Socialpublish, Socialwidget, and Socialreply.
In conclusion, if you are still unable to fix these common Google Merchant Center errors by yourself, feel free to message us via live chat or email us at support@socialhead.io. Our Customer Support team is eager to help anytime. Wish you success!
 socialhead
socialhead