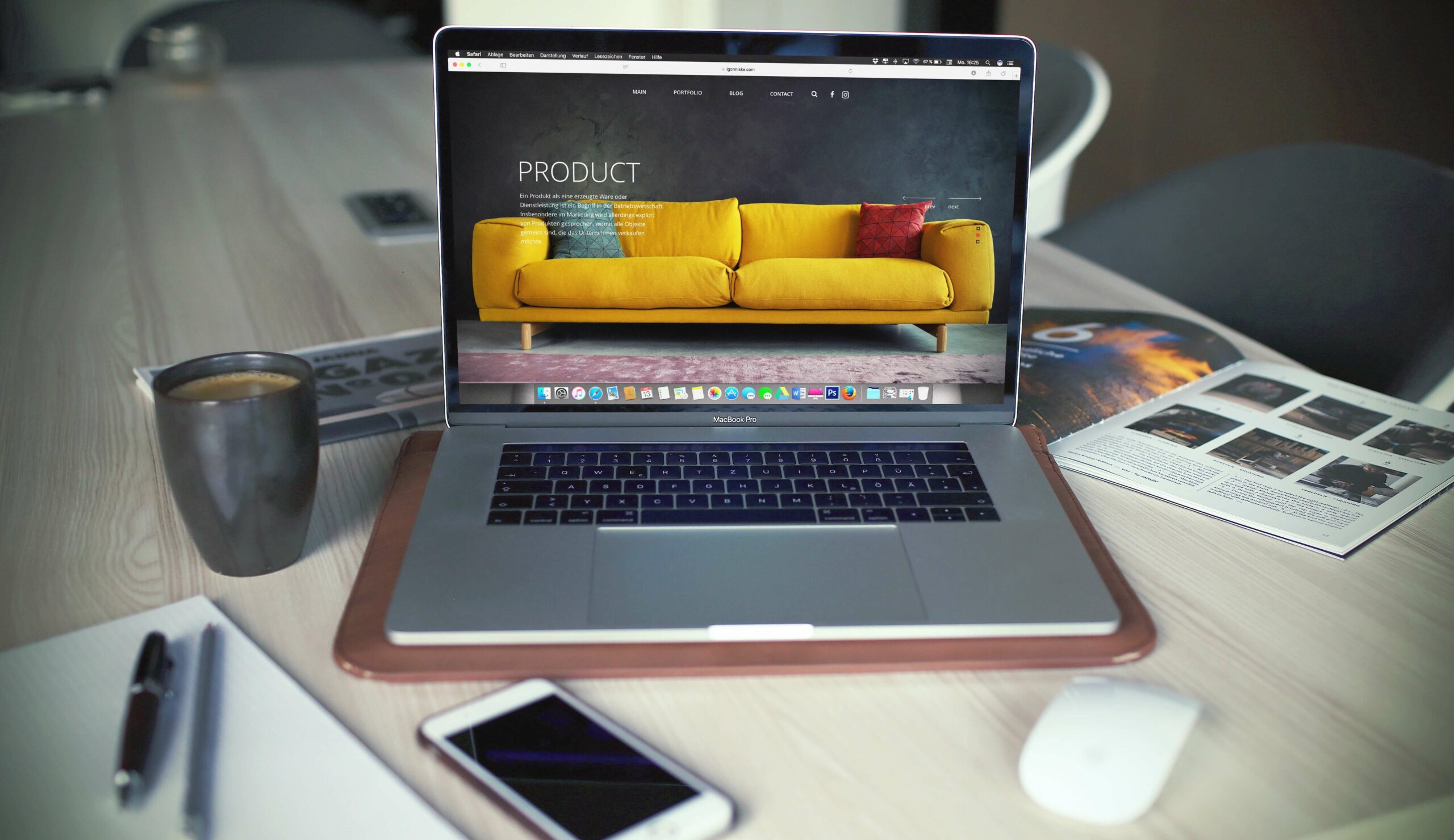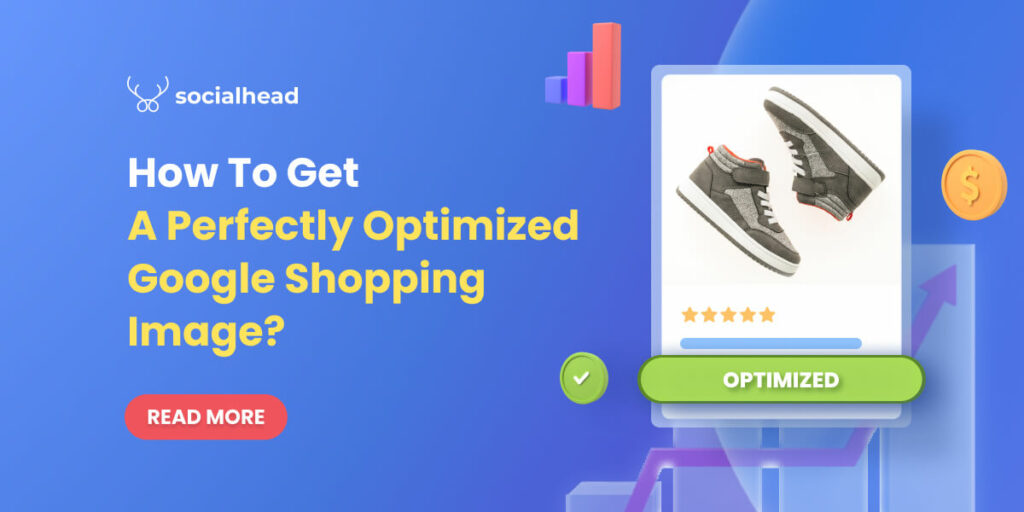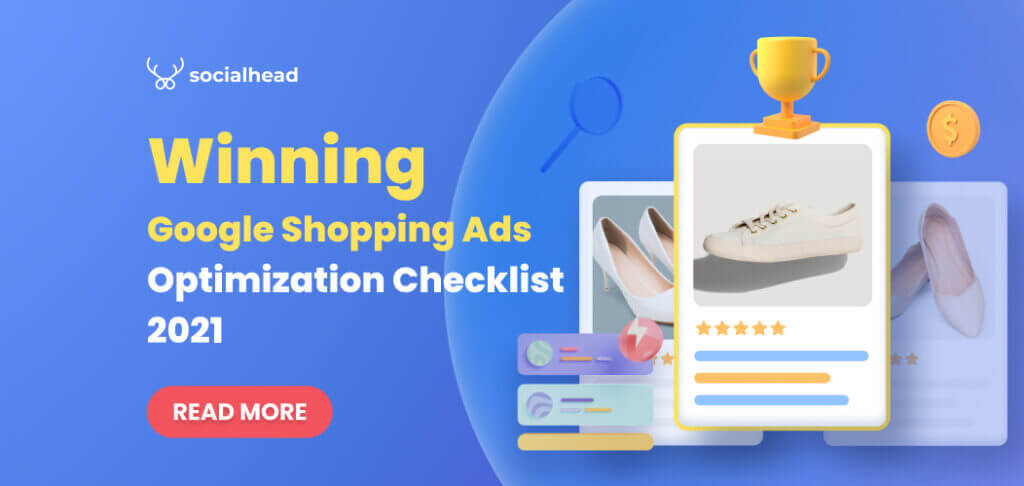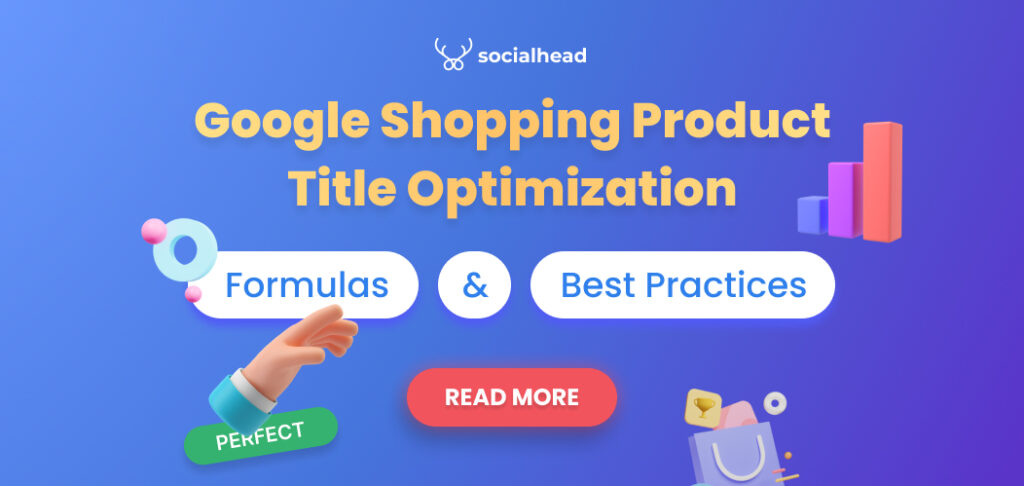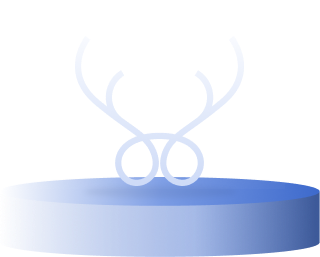Google Shopping categories play an important role in making your products appear in the most relevant Google search results. However, it’s troublesome for merchants to set up or edit product categories properly.
Don’t worry because we are going to offer you the master tip to bulk edit product categories with zero effort and more.
Table of Contents
What are Google Shopping Categories?
Google Shopping Categories or Google product categories are the groups we use to identify products in a feed.
It tells Google which categories your products belong to. By categorizing products on Google Shopping, merchants can optimize the product feeds to meet Google’s algorithms.
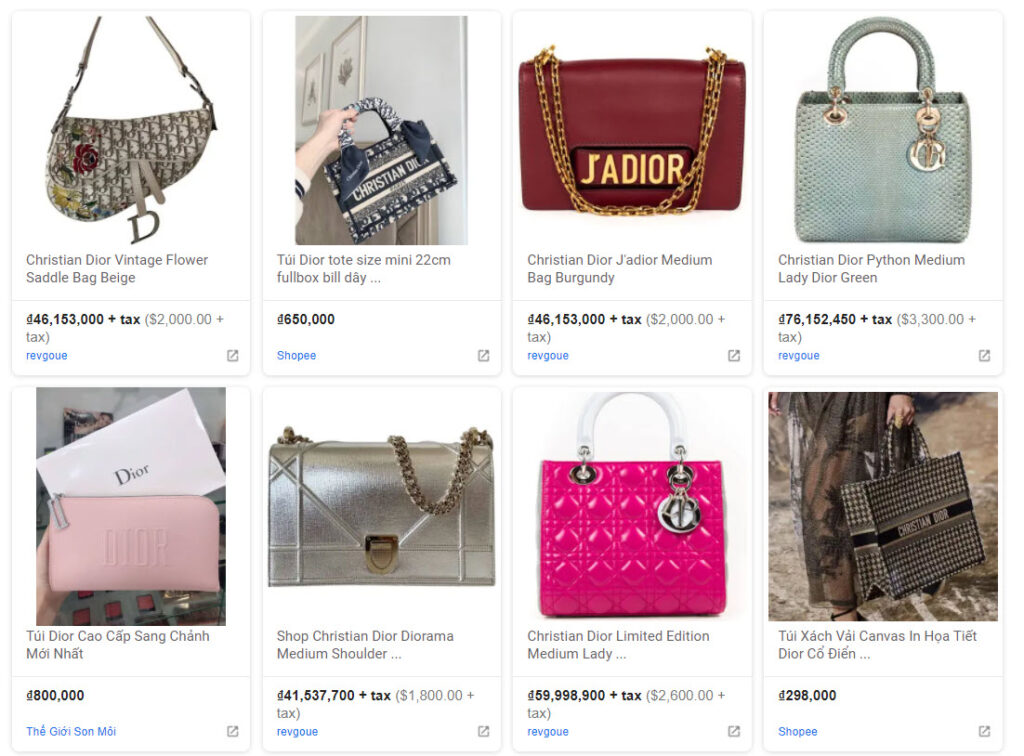
When customers search for a term, Google will select and show your most related products in results
It means whenever people search for a term, Google will choose the most related product categories of yours to display in results. Therefore, make sure that you categorize your products accurately.
If you do not assign any categories to your products, or your categories do not match with Google, then Google will apply the most appropriate ones to your products automatically.
Why is it important to set up Google Shopping Categories right?
In fact, setting the right Google Shopping categories for your products is really important and even compulsory.
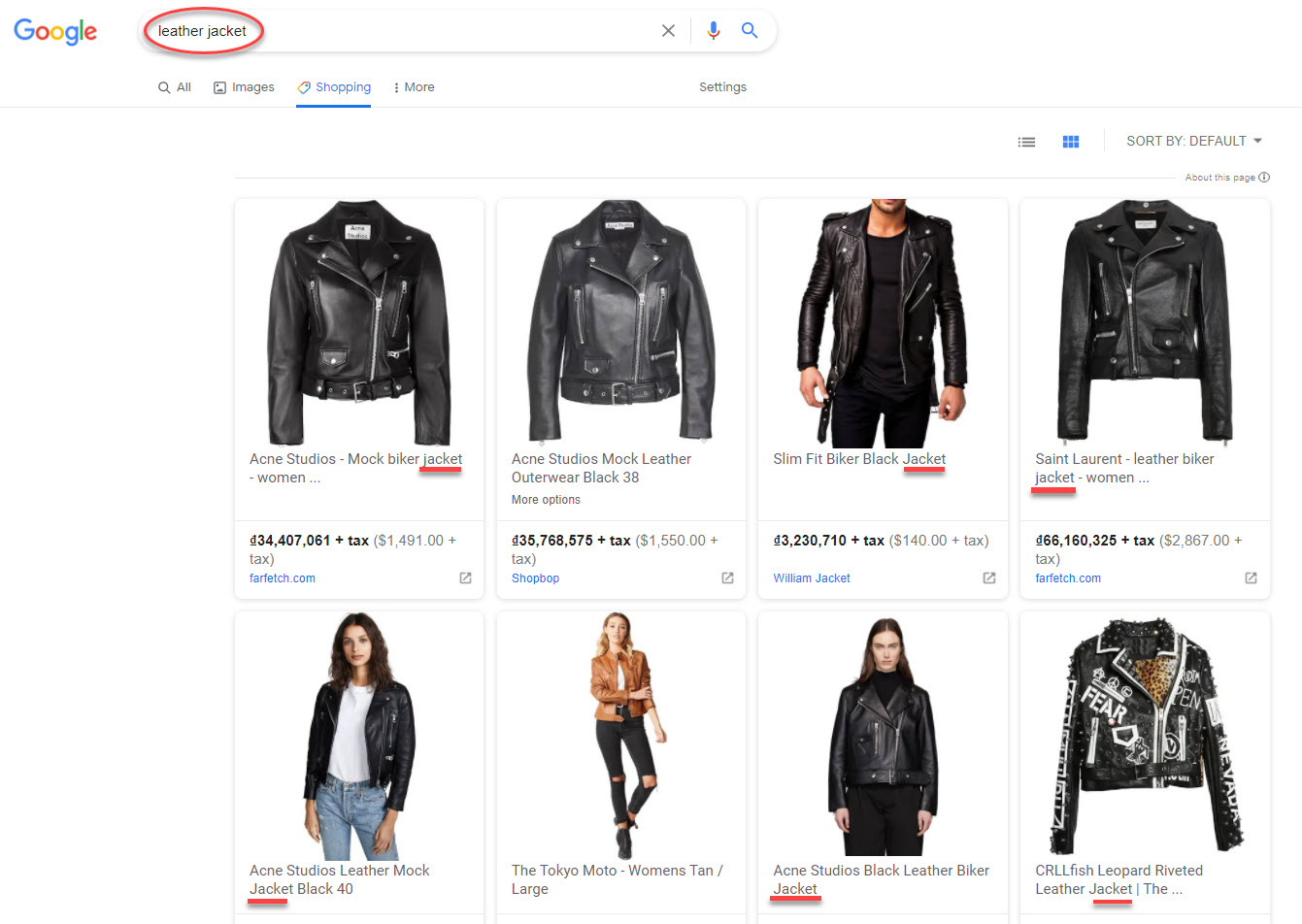
Your Google Shopping ads will be affected by the inaccurate product categories
Without the right product categories, your Google Shopping ads are the first things to be affected. Your ads will display unrelated product categories, and it leads to low conversion and bad impressions, regardless of quality score.
Overall, the incorrect product categories will reduce the quality of your ads and also increase the price of clicks.
In addition, if your product categories are completely inaccurate, your product feeds will be listed as low-quality ones by Google. This may cause ad disapproval or even worse, account suspensions.
So, if you don’t want to throw your ad budgets over windows for nothing, get your product categories right. You can learn more about how to optimize Google Shopping ads here.
A little tip when categorizing your products on Google Shopping is to make it as specific as possible. The more detailed and clear your Google Shopping categories are, the higher opportunities your products are shown in google search results. Check out the Google Product Taxonomy – the list of categories provided to help you define values easier.
For example, you are selling bird cages, then these are should-do and should-not-do for your product categories:
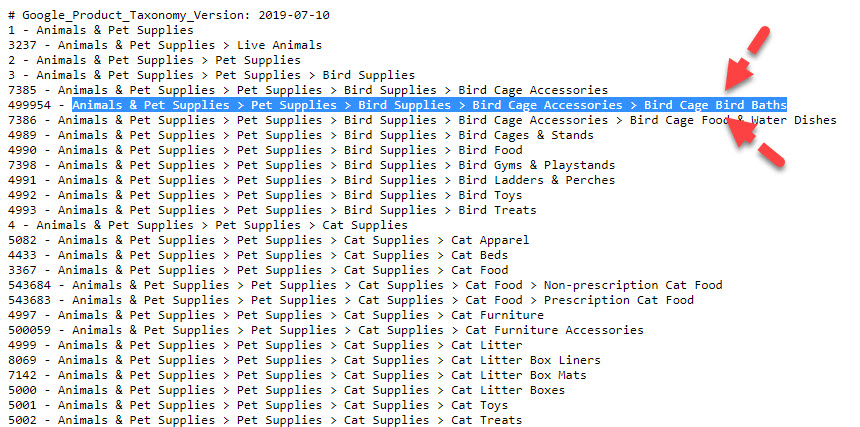
Make your Google Shopping Categories as specific as possible
SHOULD-DO: Animals & Pet Supplies > Pet Supplies > Bird Supplies > Bird Cage Accessories > Bird Cage Bird Baths
SHOULD-NOT-DO: Animals & Pet Supplies > Pet Supplies (This one is too general)
Another game-changing tip that can help you get the best product categorization is to automate it. Let’s blow your mind with a tool that can bulk assign categories to a great number of products at a time.
How To Bulk Edit Google Shopping Categories With ‘ZERO’ Effort.
In case you already categorized products improperly, you can edit your Google Shopping categories.
Instead of multiple troublesome steps you must go through to change product categories one by one, we present you with an ultimate tool to bulk edit your Google Shopping categories effortlessly.
It’s Socialshop – The best tool to sync, list, optimize product feeds on Facebook Shop and Google Shopping for Shopify, WooCommerce, and BigCommerce store owners.
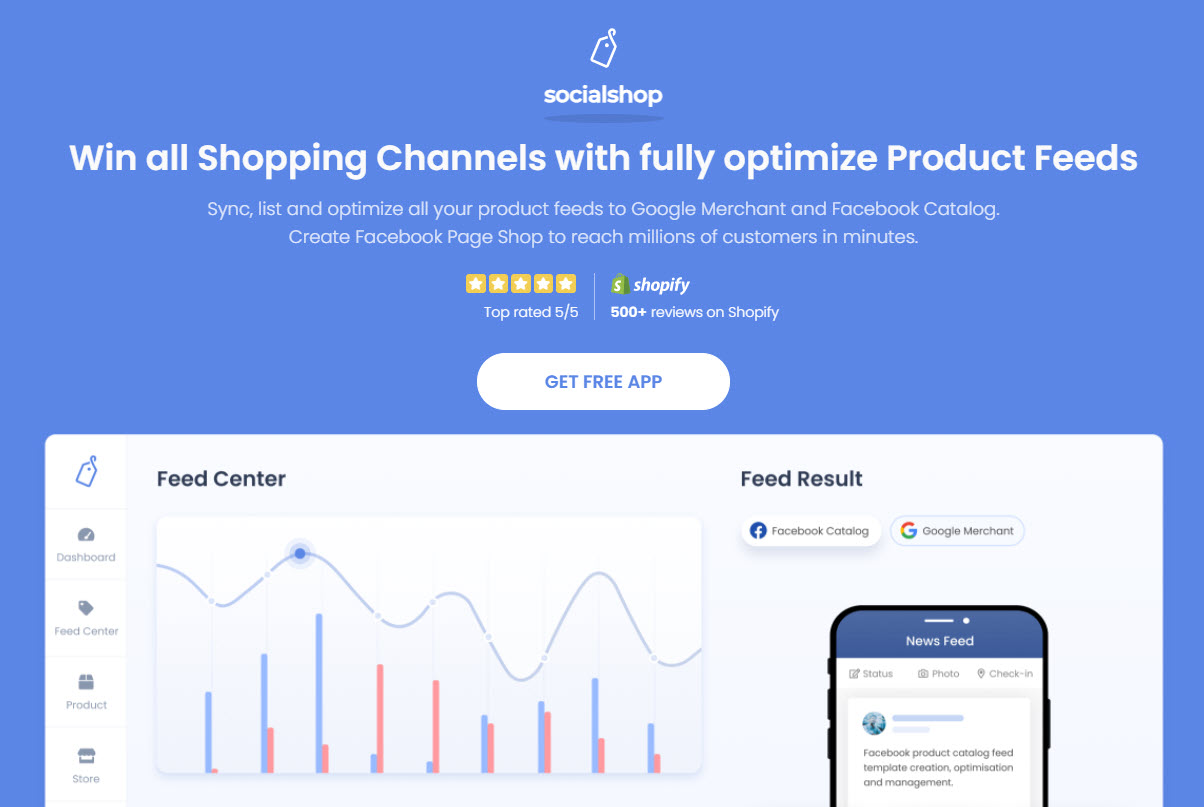
Socialshop is one of the best Shopify apps which helps you bulk edit product categories easily
With this Shopify app, we will free you from complicated manual works to change the Google Shopping categories for your products by automating it all.
Sync Products to Google Shopping Automatically
Before you start, you need to add product feeds first.
Socialshop enables you to sync a large number of products from your Shopify/ WooCommerce/ BigCommerce store to Google Shopping automatically in minutes.
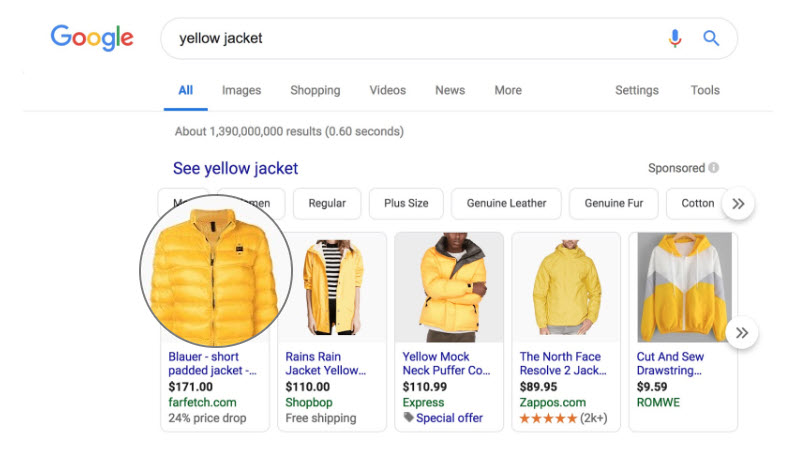
With Socialshop, your products are available on Google Shopping after few clicks
Just by a few clicks, your product feeds are available to sell on Google Shopping without any manual uploading.
To list products on Google Shopping easily and fast with Socialshop, do as instructed:
Go to Socialshop > Feed Center > Add Feed > Connect with Google Merchant > Create Feed > Done

Go to Feed Center to add your new product feed
Feed Center is where you manage all product feeds. You can edit, delete or click on Add Feed to create a new one.
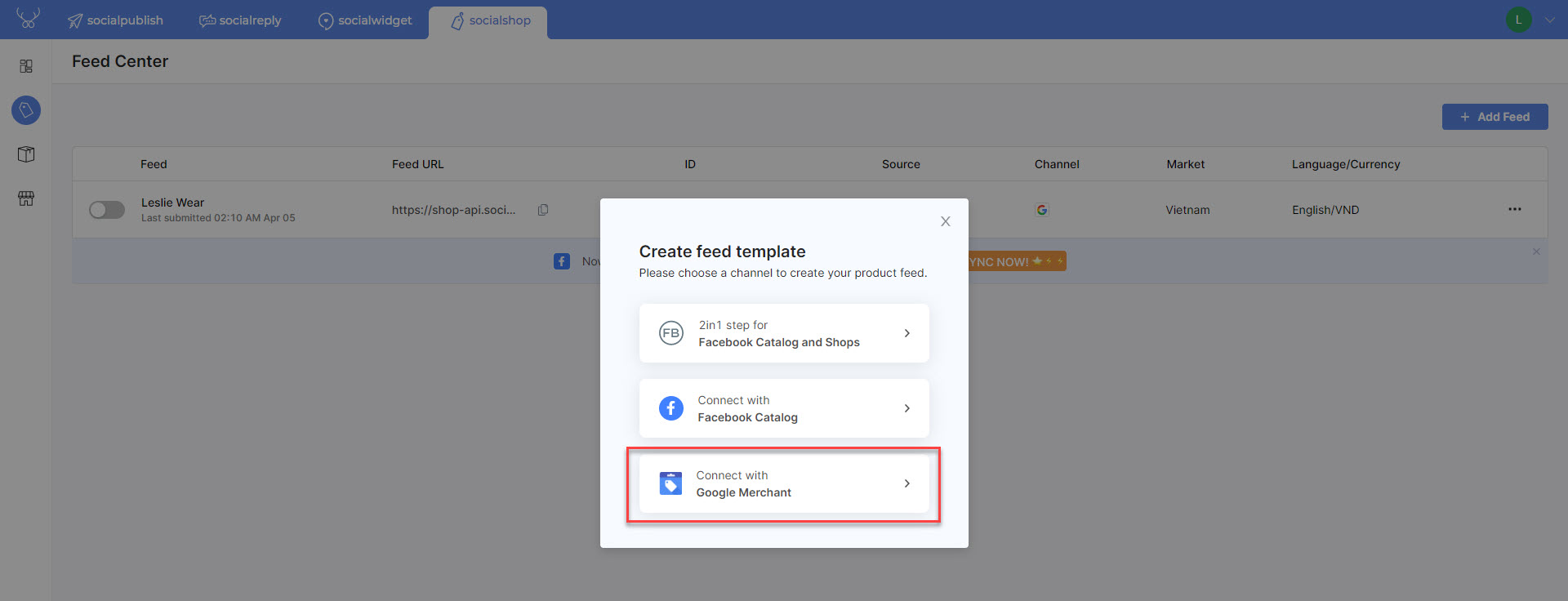
Connect with your Google Merchant Center
Here you can choose to sync your product feeds to Google or Facebook. Or you can create Facebook Catalog and sync products easily just by clicks.
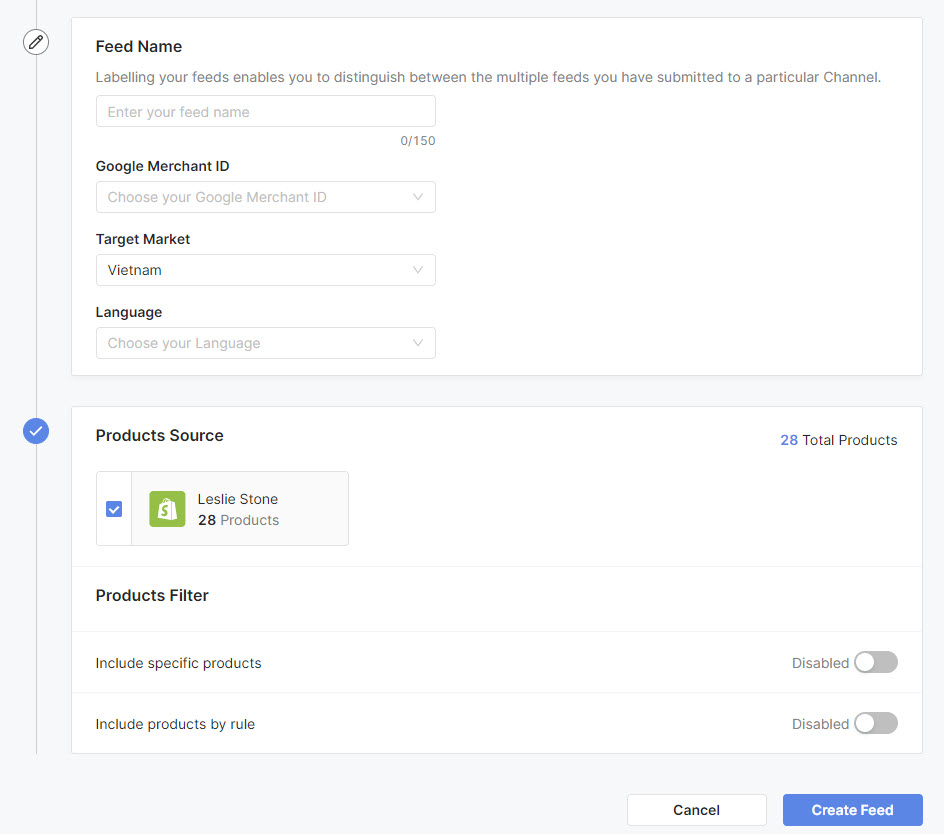
Fill in the information, select product sources, and include some specific products (If necessary)
Automate Product Categories For Google Shopping
After you sync your product feeds to Google Shopping, you can edit product categories right in your feeds.
Follow these steps to bulk edit Google Shopping categories to your product feeds:
Step 1: Go to Socialshop > Feed Center > Click on the feed containing the products you want to categorize > Mapping Category
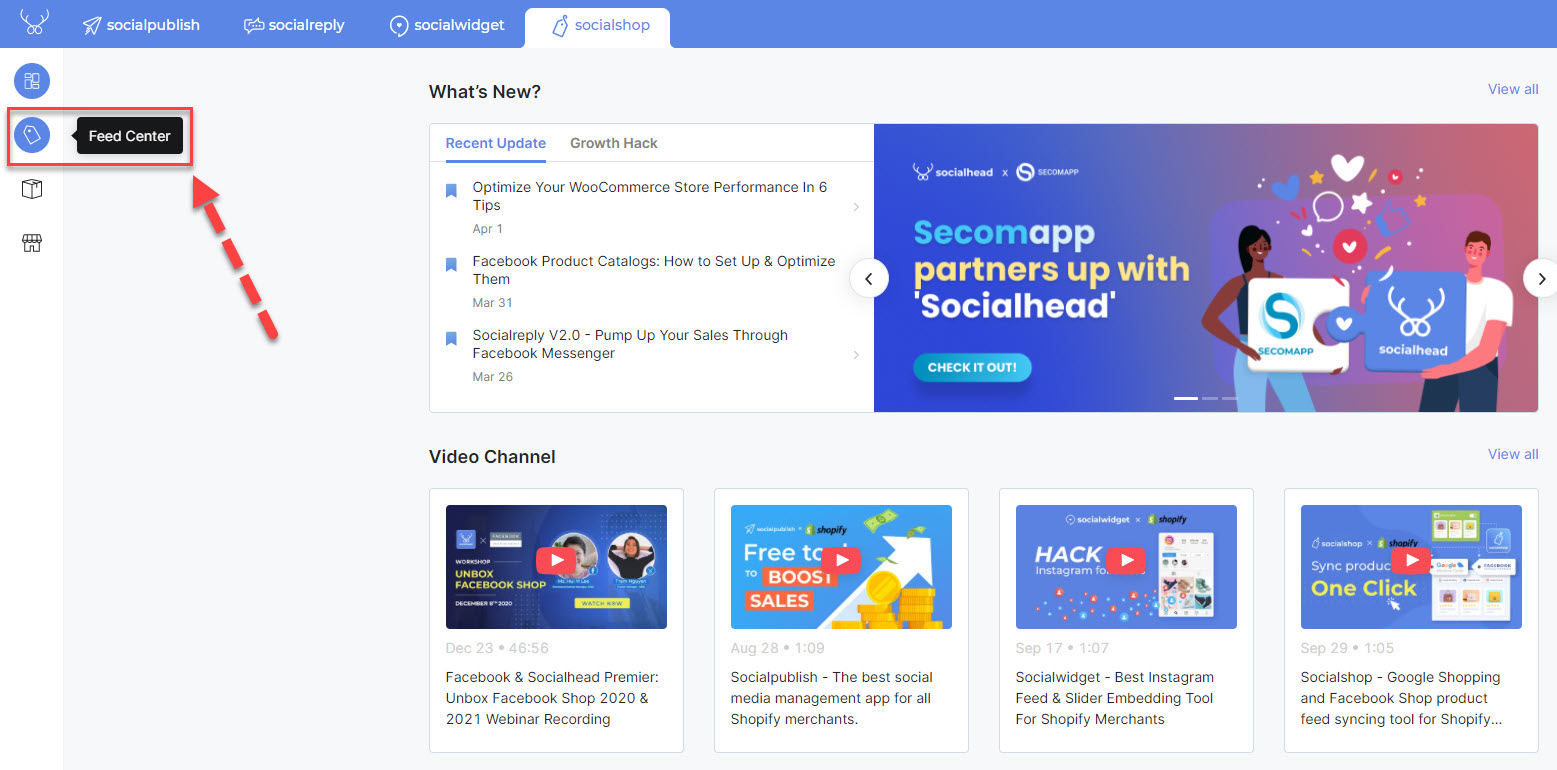
Go to the feed center when all your product feeds are centralized in Socialshop
First thing first, you go to Feed Center and then you click on the Google Shopping product feed that you want to edit product category.

Select the feed including products you want to assign categories to
After that, you go to the Category Mapping tab and add more mapping.
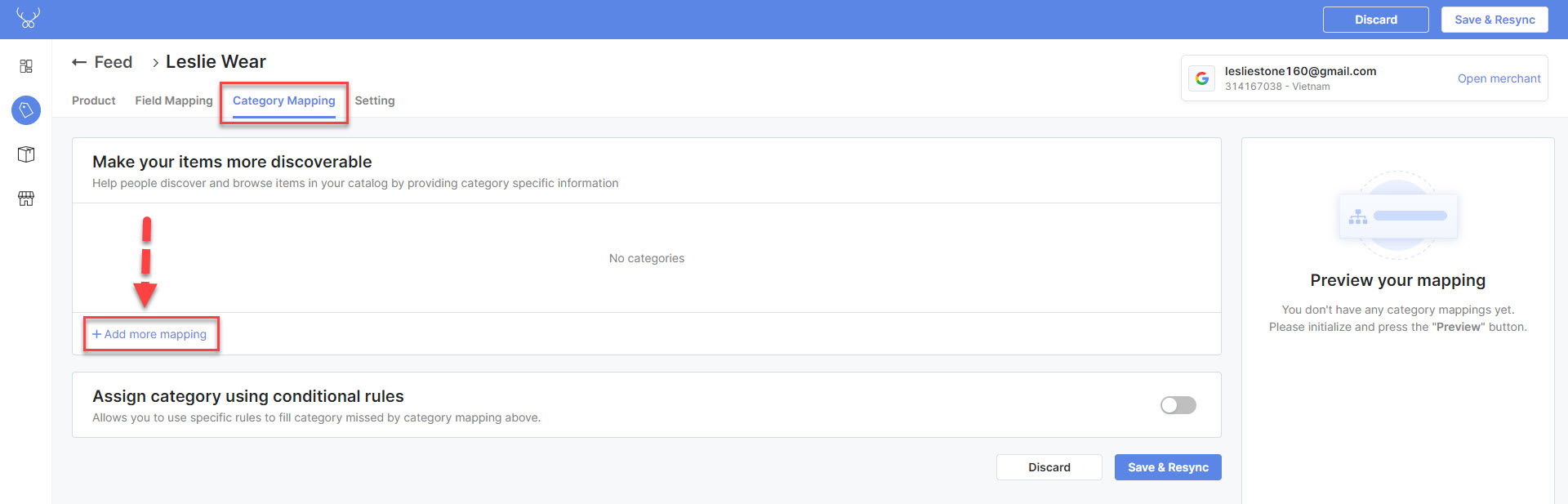
Then go to Category Mapping
Step 2: In Mapping Category, you Add more mapping > Select Collection > Select a Google Product Category > Preview > Save & Resync > Done
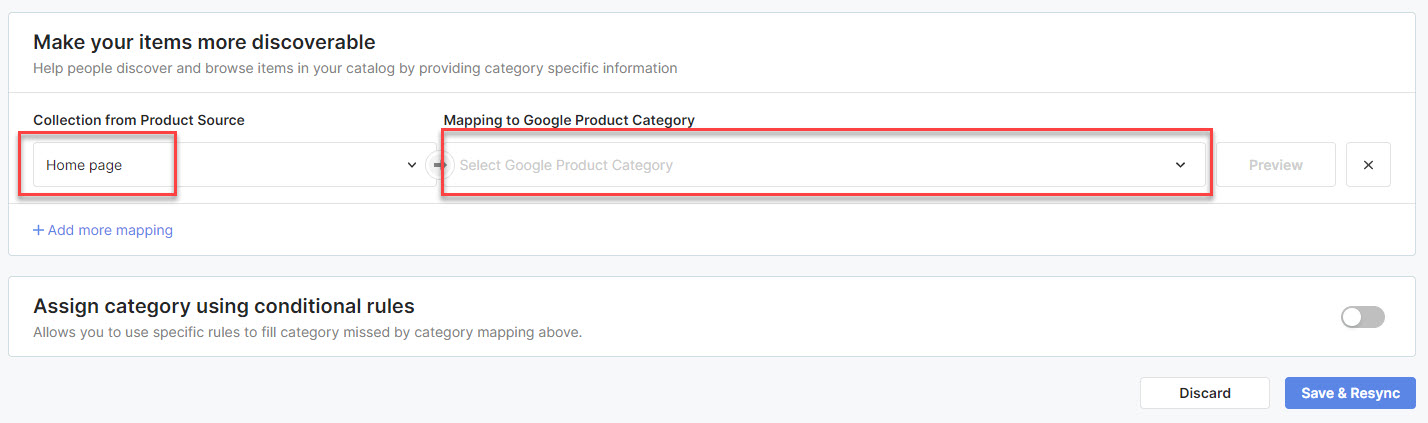
Choose a collection and a Google Product Category
In this section, you select the product collection first before you categorize your products.
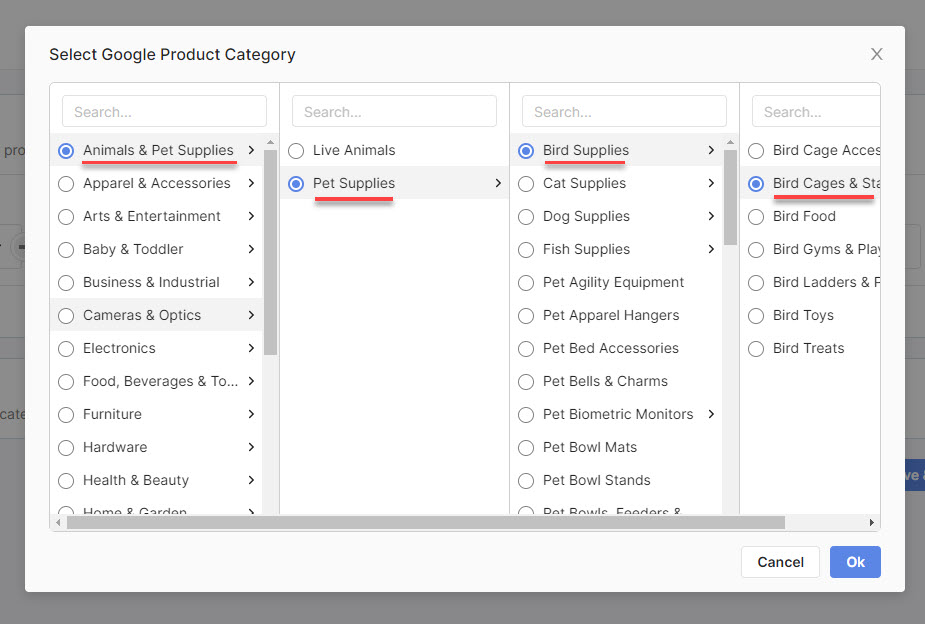
Please note that you need to categorize your products as detailed as possible
Once you finish editing your Google Shopping category, proceed to Preview to check out the product category in reality.
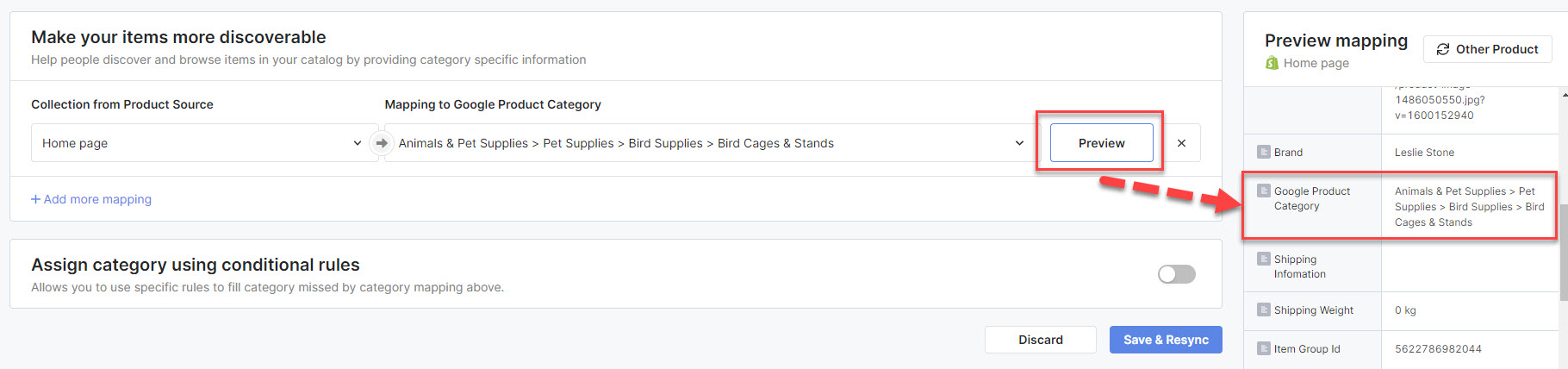
After you select the product collection and category, you can preview your products
Categorize Specific Products With Conditions
In case you want to categorize some specific products in your feed, you can assign categories for them by setting conditions.
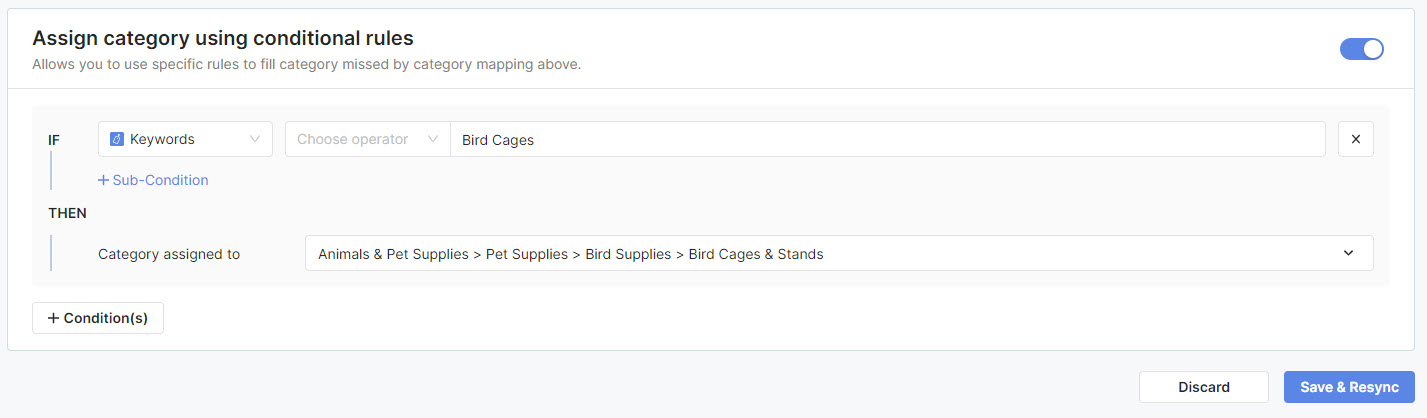
For example, only products contain the keyword ‘Bird Cages’ will be categorized as Animals & Pet Supplies > Pet Supplies > Bird Supplies > Bird Cage Accessories > Bird Cages & Stands
Once you set it up, only the products that meet your conditions will be assigned to the categories you picked. You can also set up sub-conditions to modify the main conditions better as you want.
Final thoughts
In brief, product categories have a great impact on how your products will appear in search results but also affect your Google ads in multiple aspects.
Therefore, you must ensure the accuracy of your product categories. Besides, we also offer you Socialshop – one of the best Shopify apps to help you bulk edit product categories for Google Shopping.
Through this article, we expect that our sharing will help you understand Google Shopping categories better and also enable you to categorize your products easier than before.
Good luck and happy selling!
 socialhead
socialhead