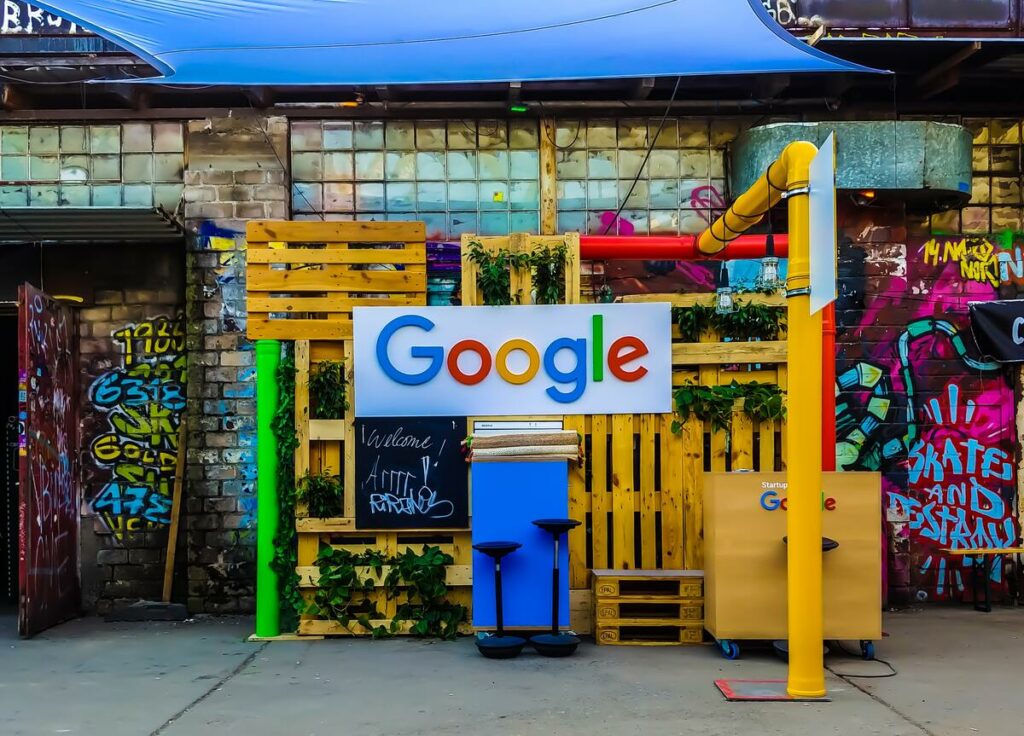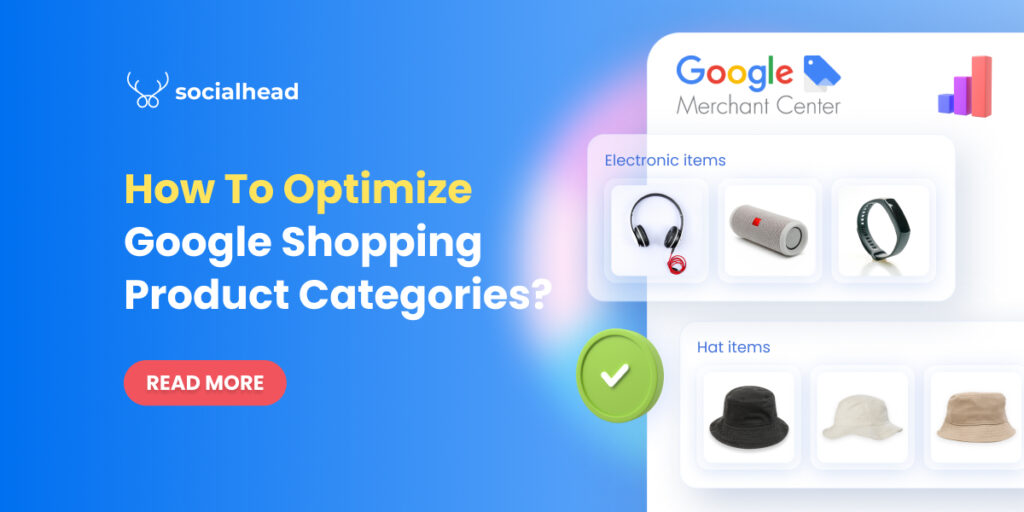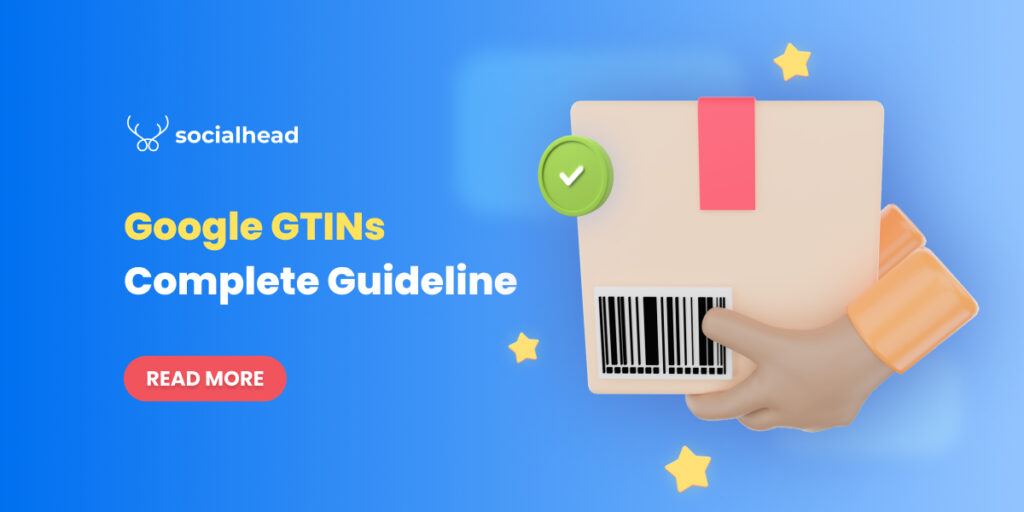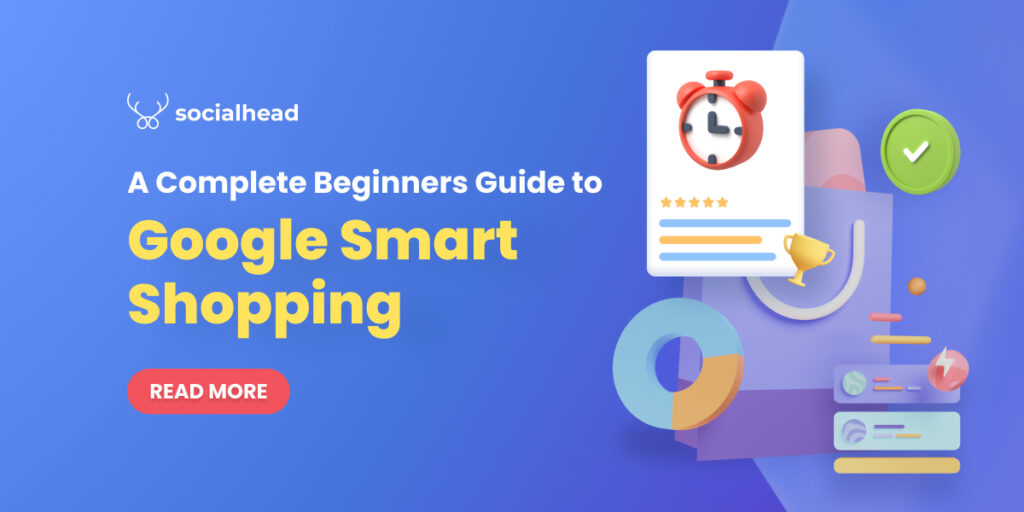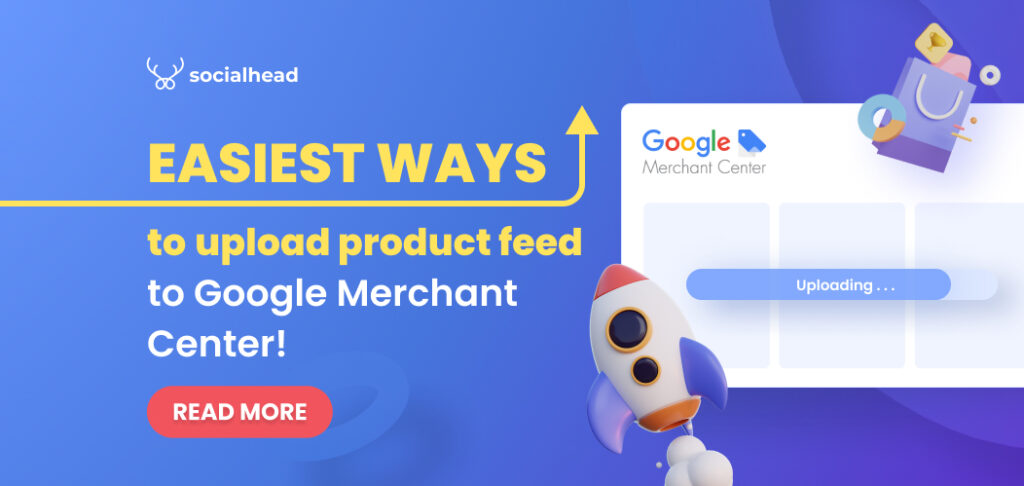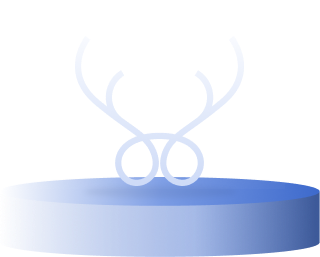If you want to take a look at what products you have uploaded onto Google Merchant Center to double-check whether it’s up to optimization yet, this article is for you! Let’s take a look at our step-by-step tutorial below to download the product feed on Google Merchant Center at ease!
Table of Contents
If you upload your feed by file or Google Sheets
Submitting product feed by files or Google Sheets are indeed the two most popular ways to get your products to appear on Google Shopping.
However, suppose that you cannot trace back the location of the files or Sheets due to massively stacked-up documents, just download your feed directly from Google Merchant Center.
We’ll make it simpler beyond your expectation. Take a look!
Step 1: Click at Products > Feed on the left menu
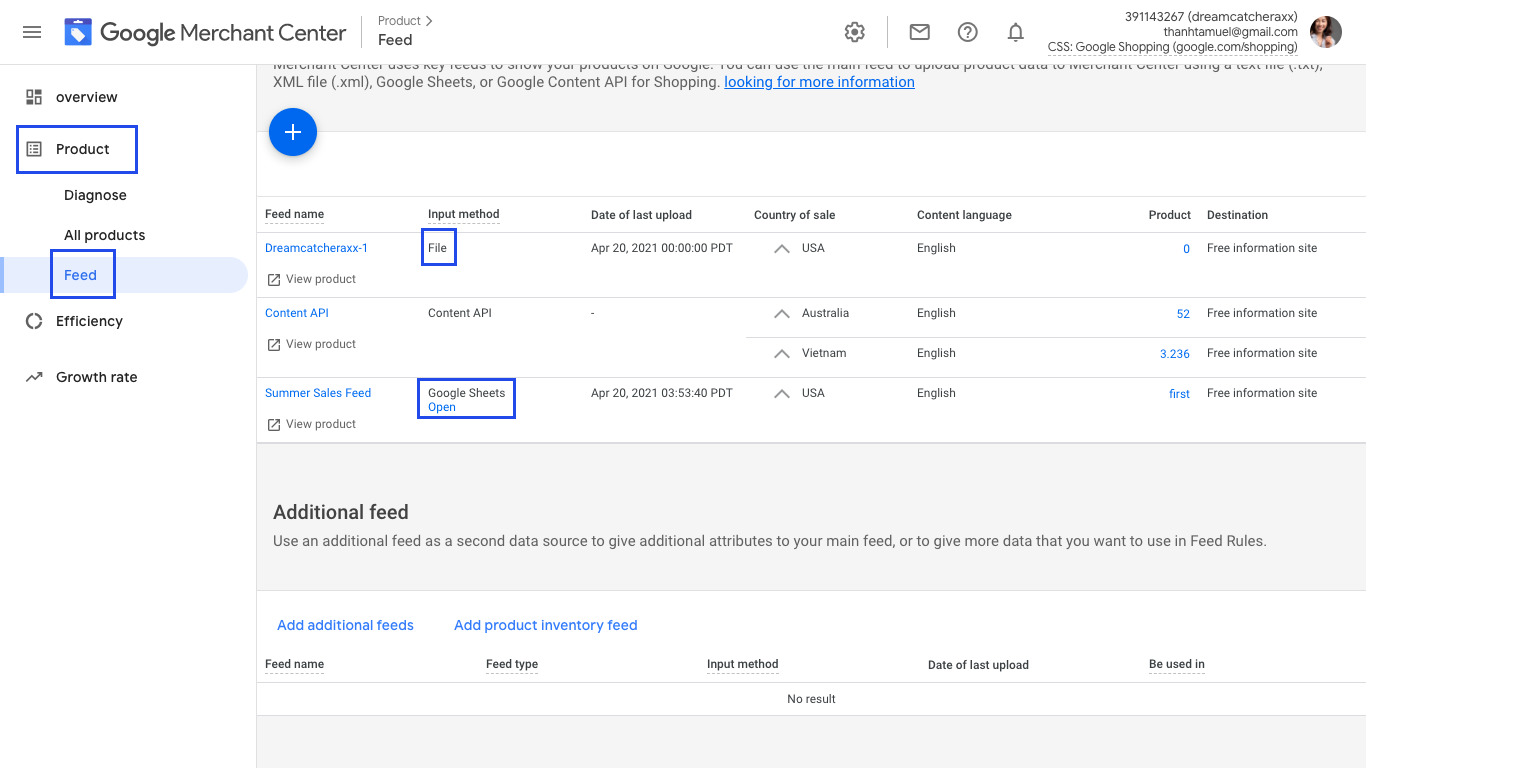
On the left panel, choose ‘Product’ then ‘Feed’ on the drop-down
Step 2: Click on the feed you want to download
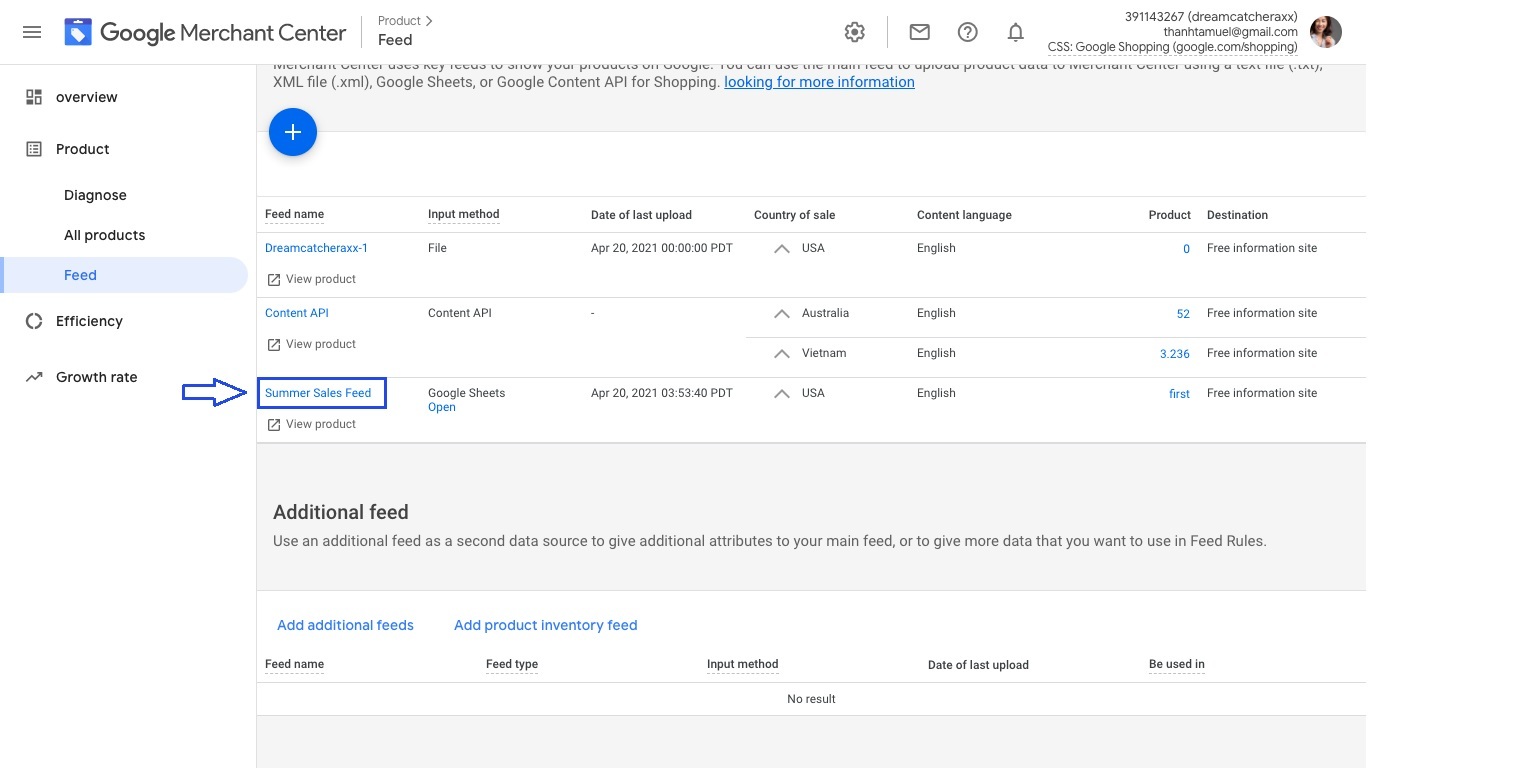
Choose the name of the feed you want to download then click on it
Step 3: In the processing section, choose ‘Download the File’ and you’re done
Step 4: Woohoo, you’re done. Easy peasy, right?. However, in some case, there are some triggers you need to take notice
If you have a third party to get your back
If you have a third-party submit your product list, you cannot download the feed via Google Merchant Center. Therein might arise a question “I uploaded multiple feeds, how do I navigate which one is API content?” Take it easy! We’ll show you how.
Step 1: Click at Product > Feed on the left menu
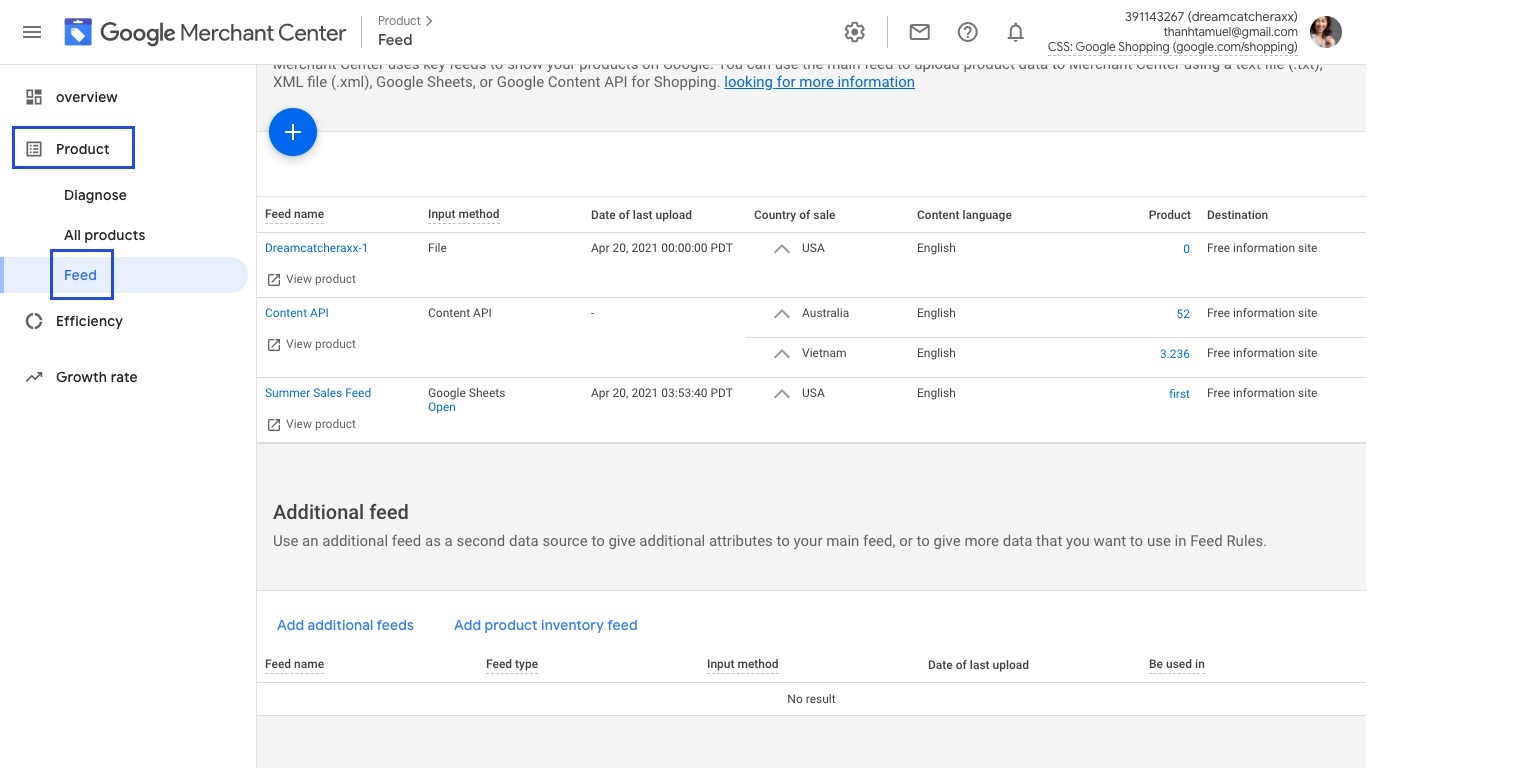
Like above, select ‘Product’ then ‘Feed’ from the drop-down list
Step 2: Check the “Input method” row next to the Feed name
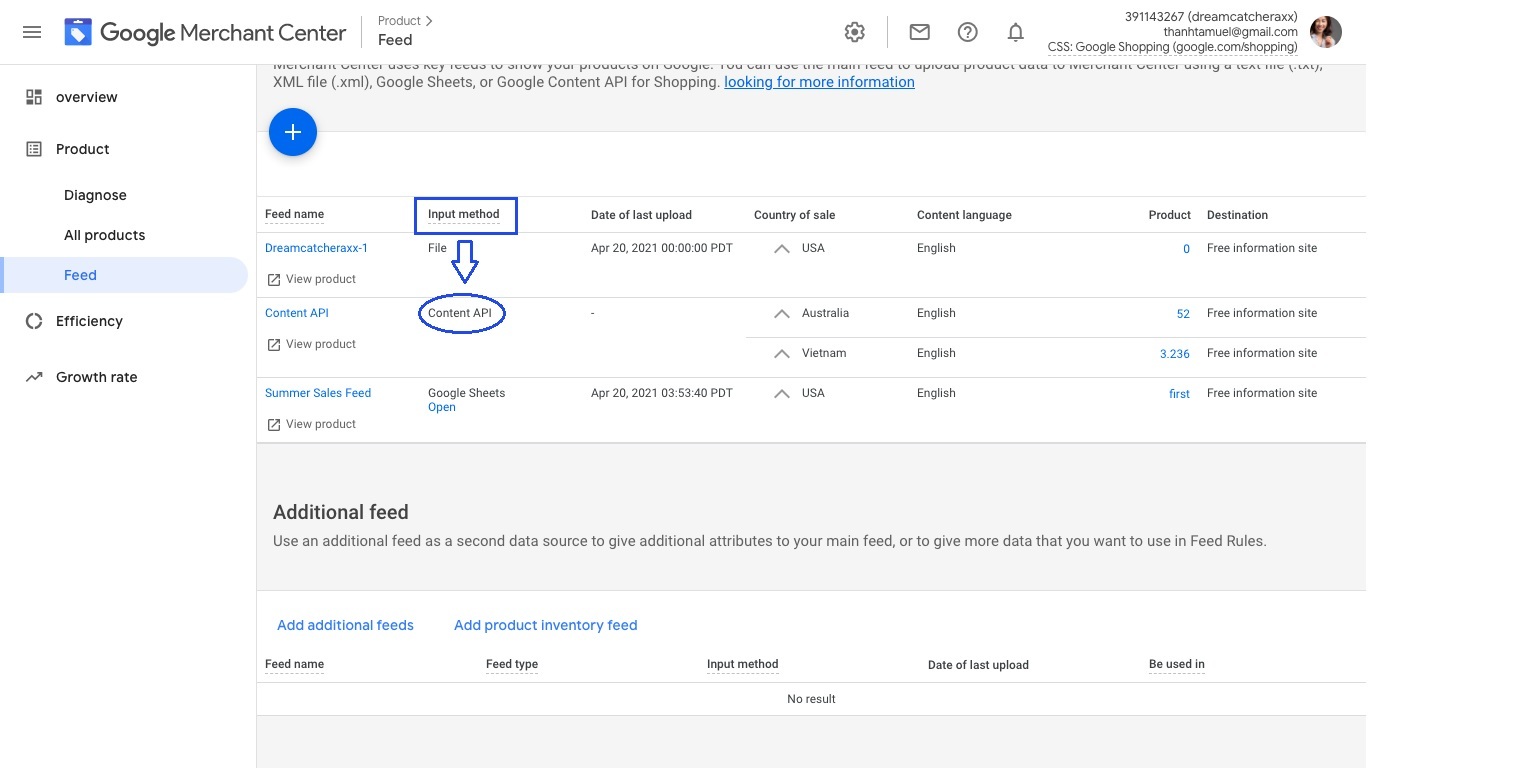
Look up for ‘Content API’ on the ‘Input method’ row
Step 3: Click on the name of the feed uploaded via API

Click on the ‘Content API’ feed after you navigate to it
Step 4: If the Diagnostic Graph appears like this, that means your feeds are submitted successfully on Google Merchant Center
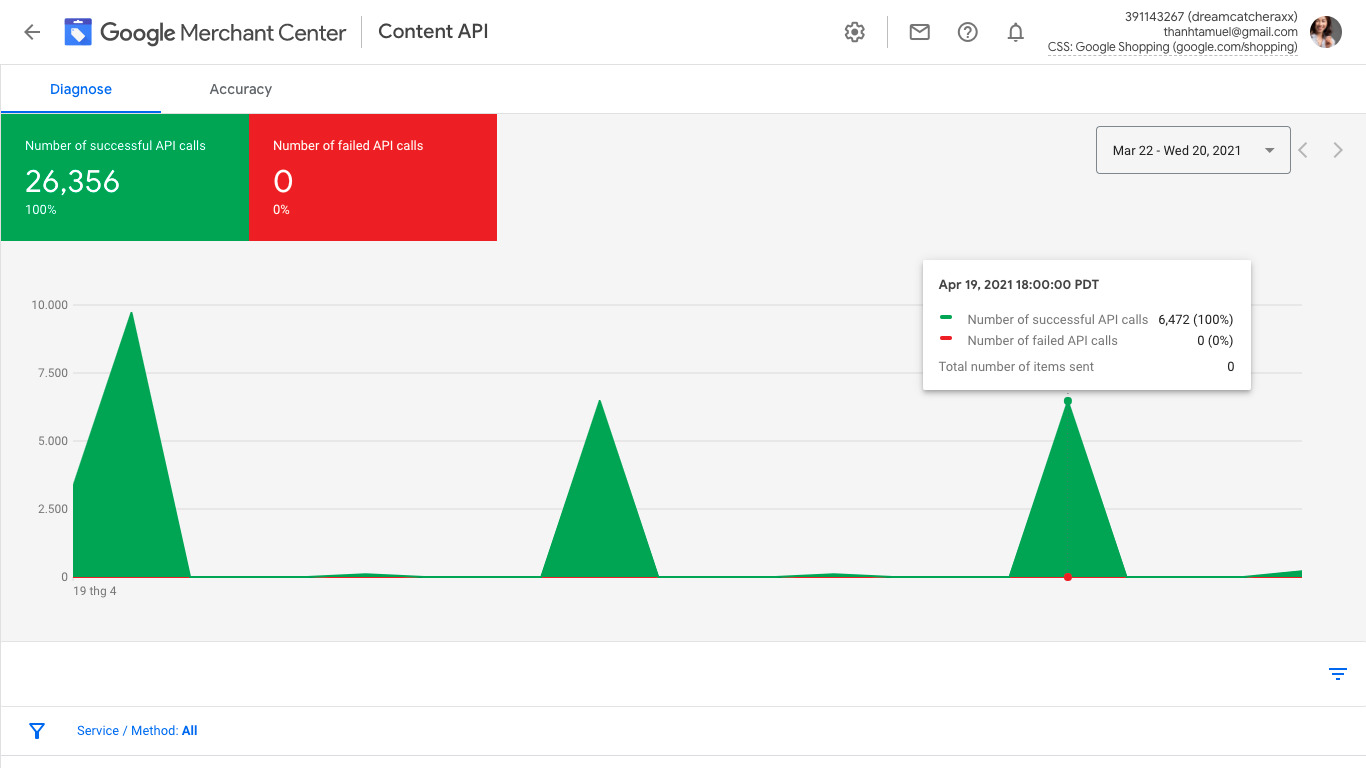
This graph demonstrates that your feed is submitted successfully onto Google Merchant Center
Now, you need to navigate to the app you’re using and check whether they allow you to download your feed. In this case, we use Socialshop to sync our Shopify products to Google Merchant Center.
So yup! Here we are able to download the product feed under XML format as shown below:
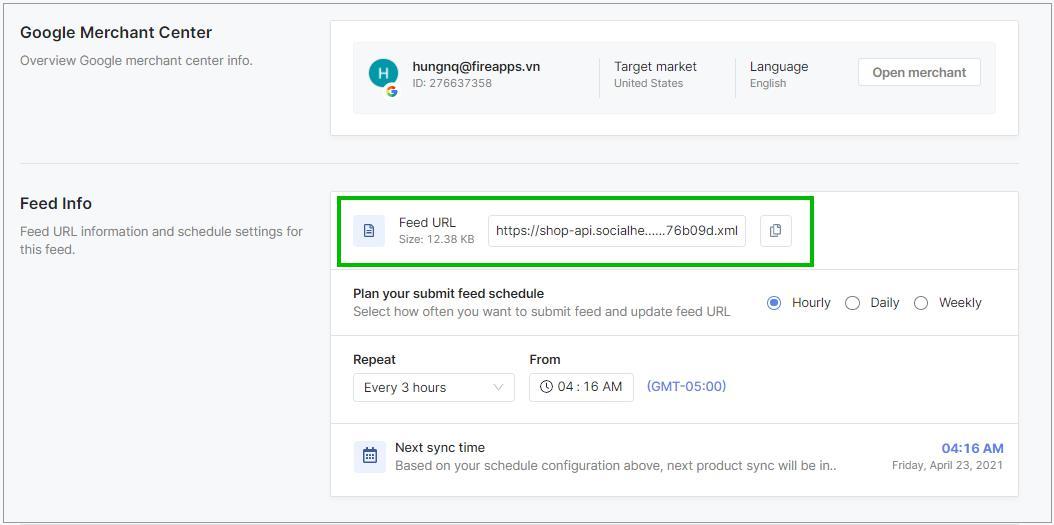
If you use Socialshop, you can go check the Feed Info and get the feed URL under XML format
If you’re using another API and cannot download your feed, you shall thereby contact the third party’s customer service team for support.
Conclusion
Download product feed on Google Merchant Center can prove to be helpful for you to examine whether your feed is fully optimized yet. However, I do believe that you can totally manage your product feed with Socialshop.
Briefly, Socialshop is a sharp tool to help sync your Shopify product catalog not only to Google Merchant but also Facebook Shop. The awesome thing is that the app will give you notifications and alerts on how to optimize your feed before you submit it to Google Merchant.
Furthermore, we assume you may love to read about our savage tips to help you optimize your product feed for Google Shopping.
Hope all these can help!
 socialhead
socialhead