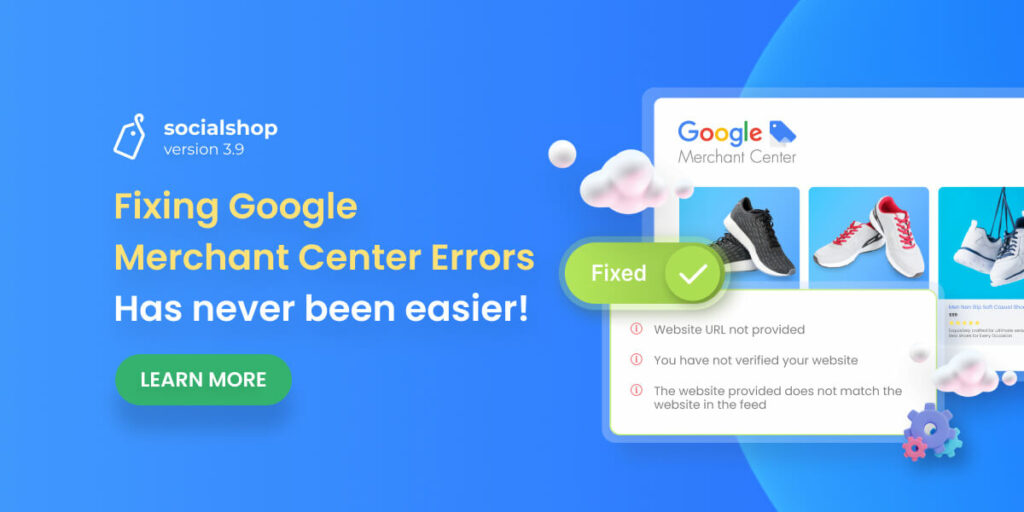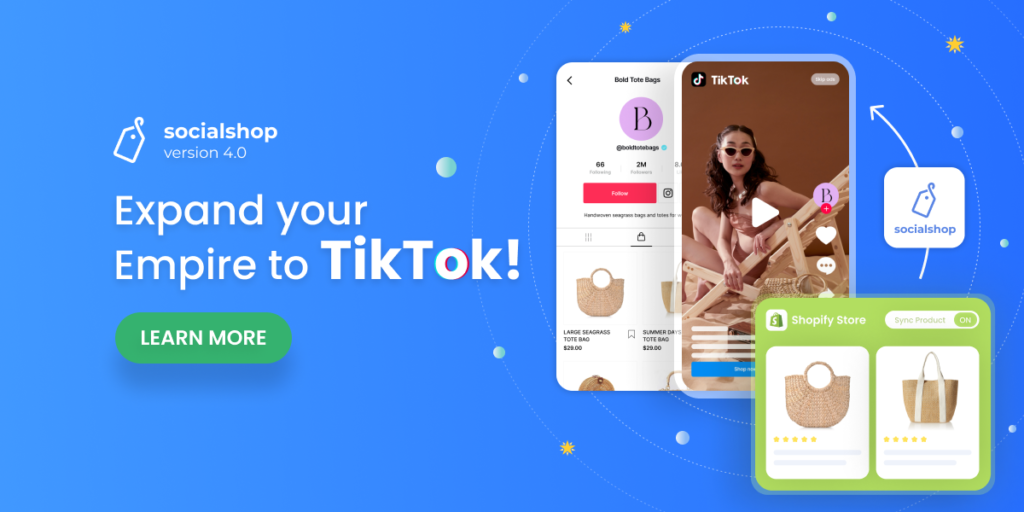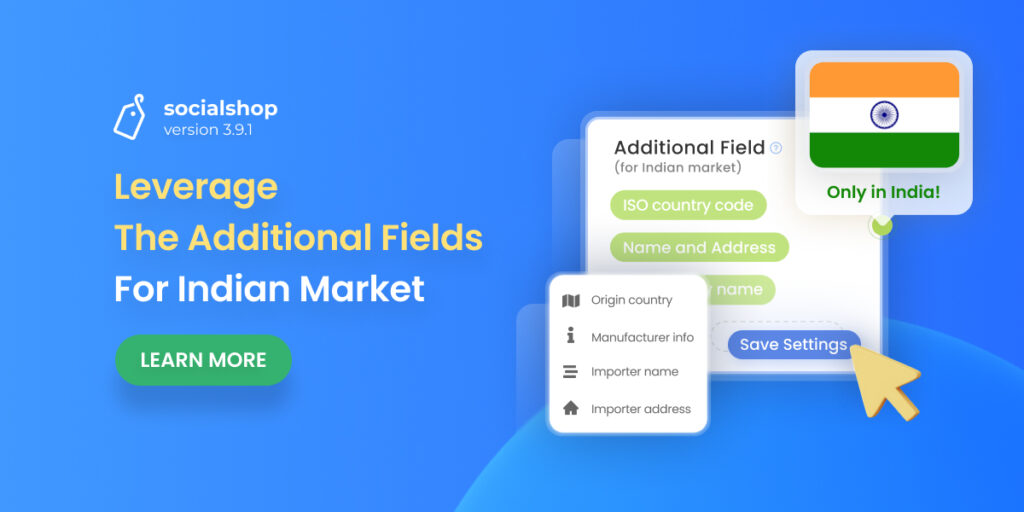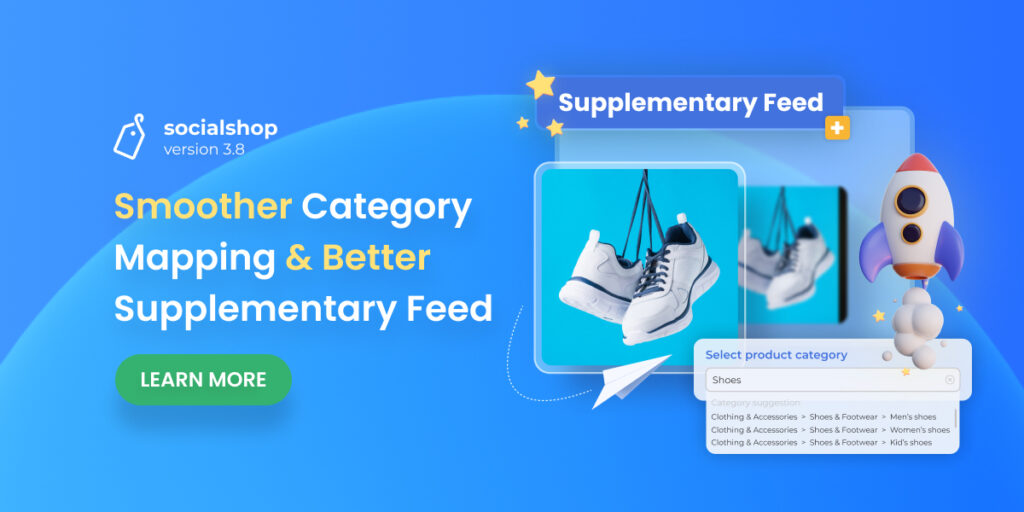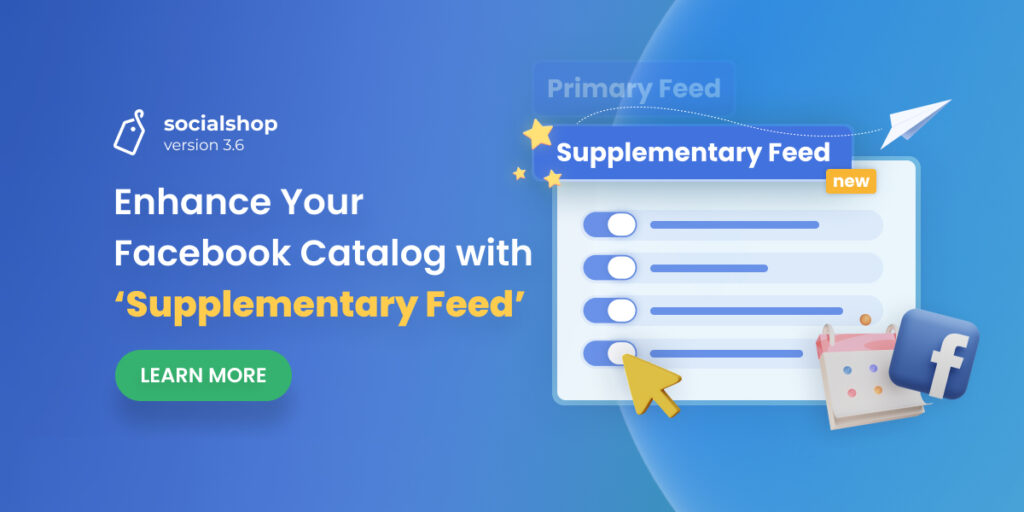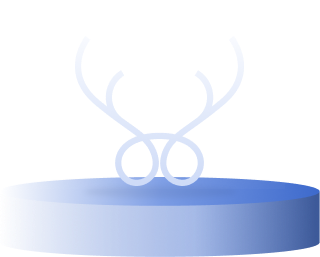Socialshop is now FeedHub. Learn more →
Without a properly set-up Google Merchant Center Account, your product-syncing process is doomed to fail from the start no matter how perfect the product feed can be. What a nuisance! We got this and with Socialshop V3.9, our algorithm now detects both product & account issues occurring with your Google Merchant Center and lets you fix them at your fingertips!
In addition, after months of non-stopping Research & Development, we’re more than excited to release the ‘Image Editor’ to empower BigCommerce and WooCommerce merchants to unlock their feeds’ full potential!
What’s else? Well, as usual, in this latest version of Socialshop, we also bring up some other UI-improvements so that you can enjoy your utter comfort and convenience using our app!
Let’s scroll down to know more about what Socialshop V3.9 has to offer!
Table of Contents
Detect and Fix Google Account Issues Right in Socialshop
Even with tech-savvy merchants, fixing Google Merchant Center errors has never been easy! To newbies, you’re unlikely to spot what goes wrong, let alone fixing it properly!
Your suffering ends now with our brand-new ‘Account Issues’ and our Account Warning.
Log in to your Socialshop account > Choose Feed > Select the Feed you want to inspect. If everything is perfectly fine, all your products are marked ‘approved’.
But if any issue occurs, we now scan not only your product data but also your Google Merchant Center account and give you warnings on the right hand side of the screen.
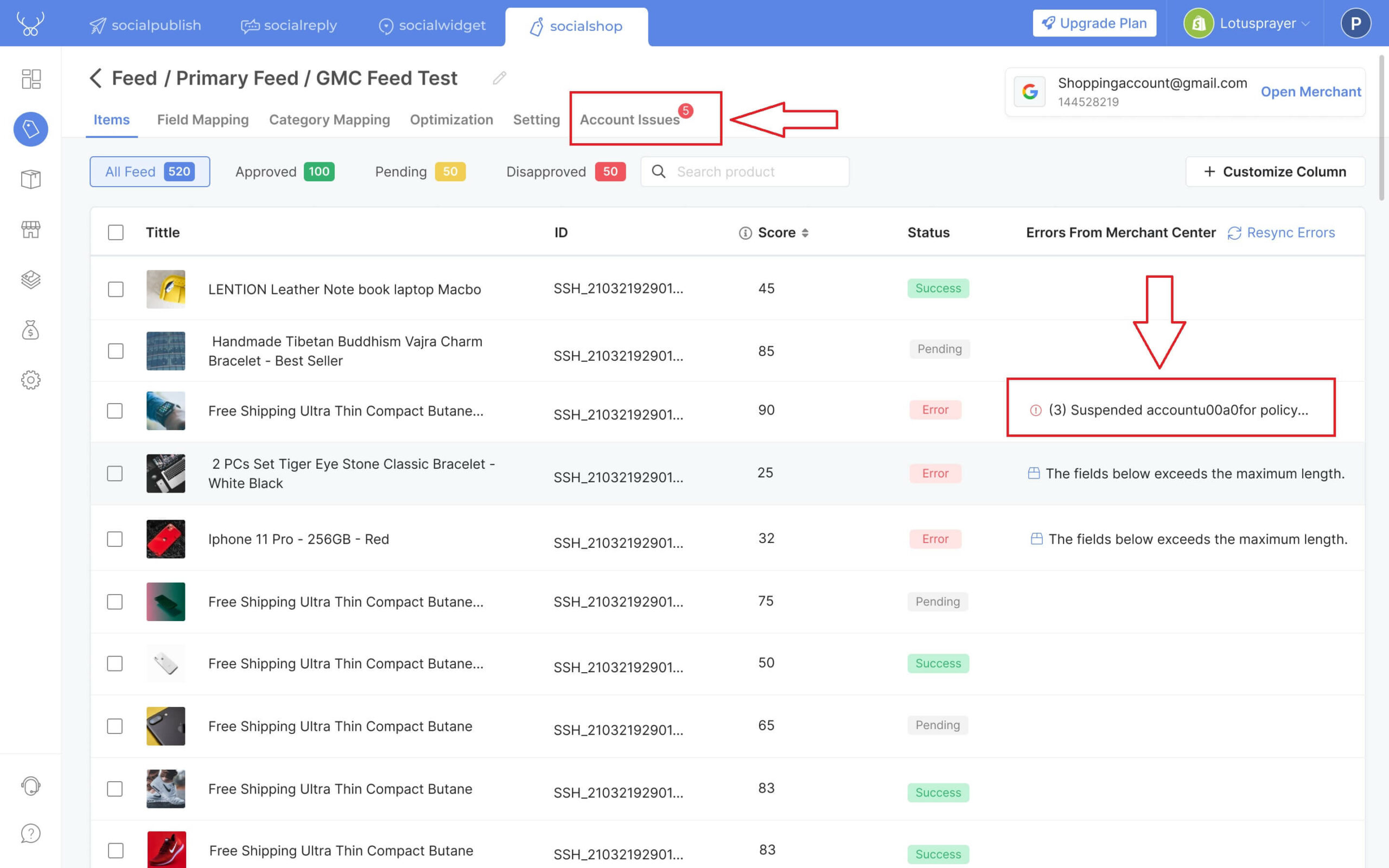
Supposing that all the errors are at product data level, fix them according to our suggestions as you’ve always done! However, if something went wrong from your Google Merchant Center account, click at the ‘Account Issues’.
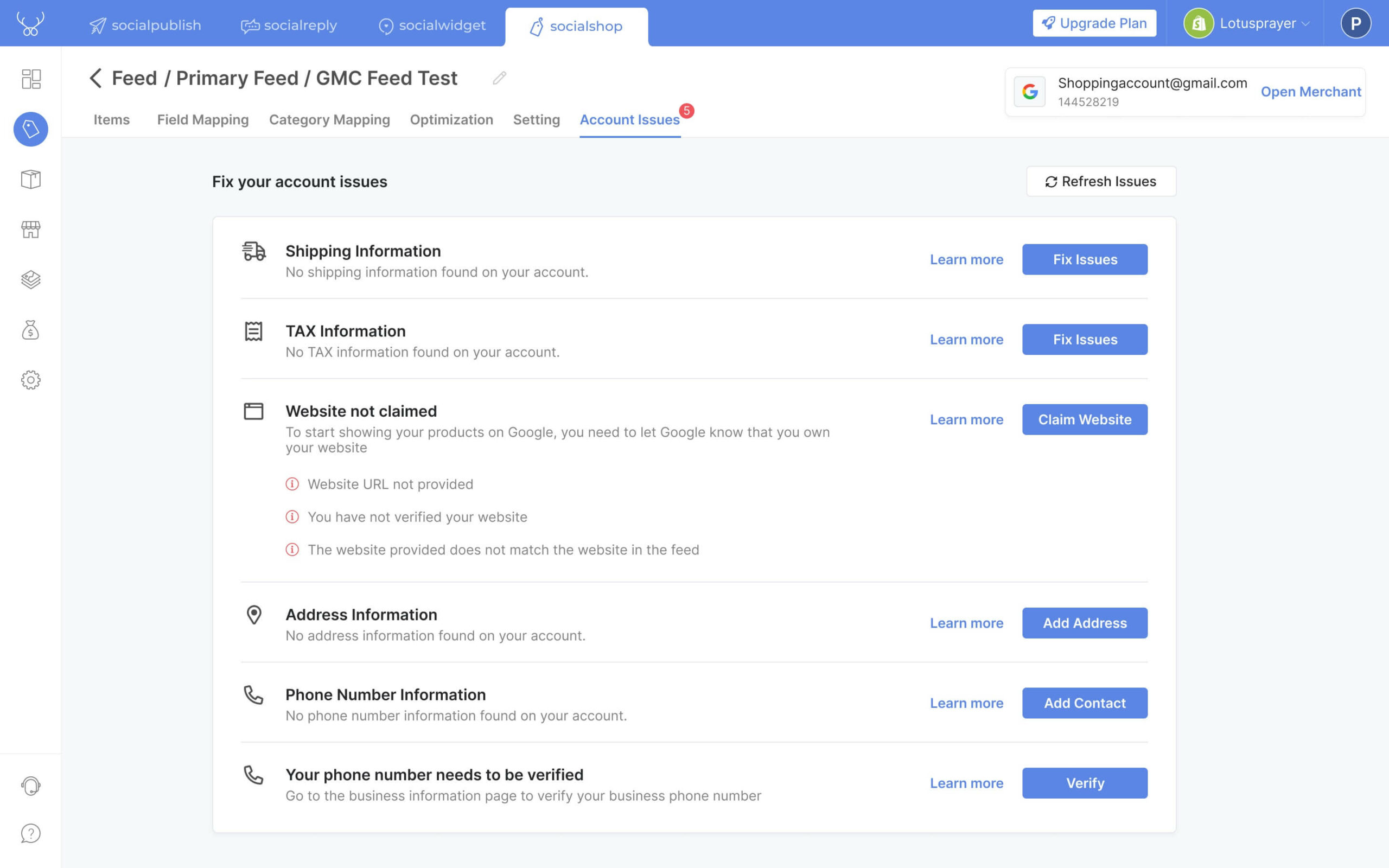
Now you can see for yourself all the issues with your Google Merchant Center account
When you choose to fix issues, claim website, add more information or verify your phone number, etc, you’ll be redirected to your Google Merchant Center to resolve your problems in a few clicks.
After you’ve finished fixing & editing all the issues, hit ‘Refresh Issues’ to make sure that everything in your Google Merchant Center account is set up correctly.
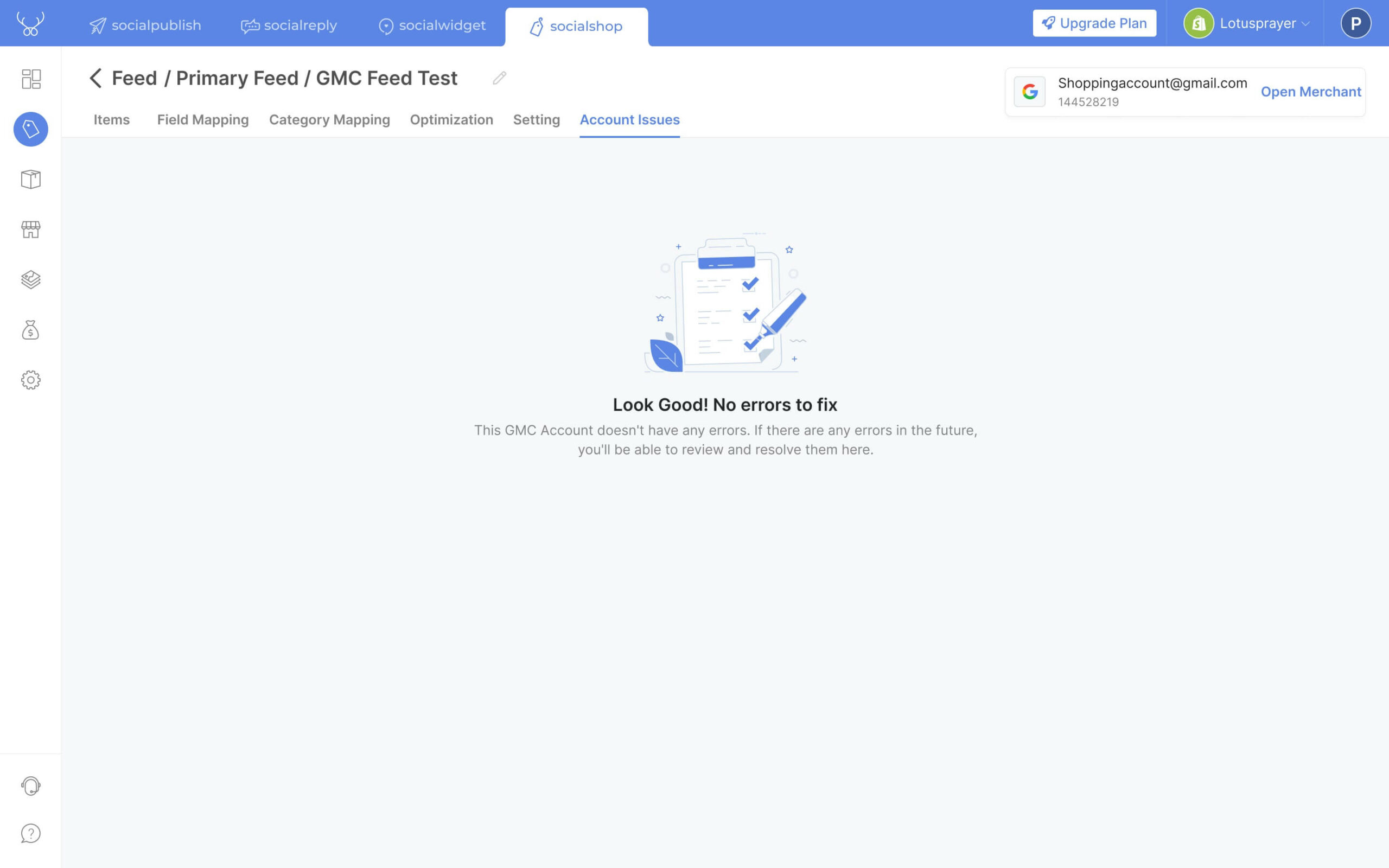
Some other UI-improvements
Apart from Google Merchant Center errors, Socialshop V3.9 is also improved with some small enhancements to make sure you’re comfortable with us.
Here what they are!
-
Edit feed name
Previously, you cannot change the feed name, this causes such an inconvenience for those who want to better manage their feeds in Google Merchant Center.
However, with Socialshop V3.9, you now have complete control over your feed name.
Select feed > Navigate to the feed you want to rename > Click at the kebab menu > Select the ‘Rename’ option.
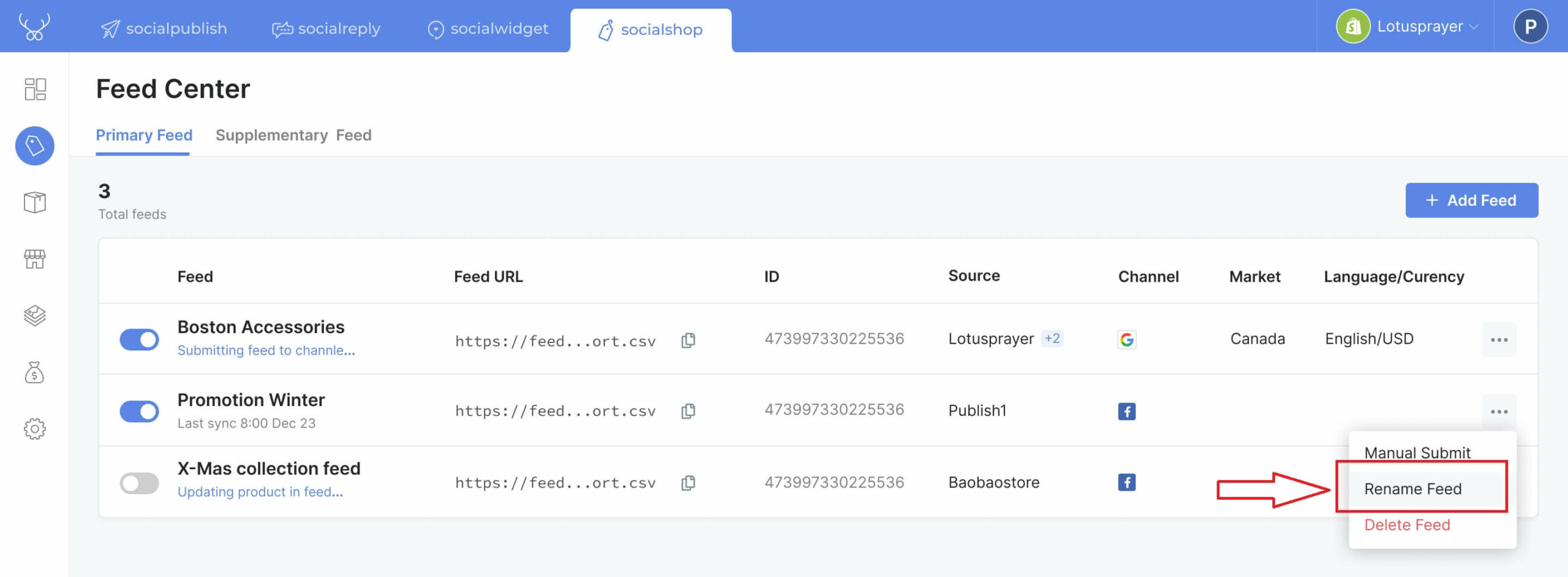
Or you can do so by clicking at the feed you want to rename > click at the editor icon right next to the feed name
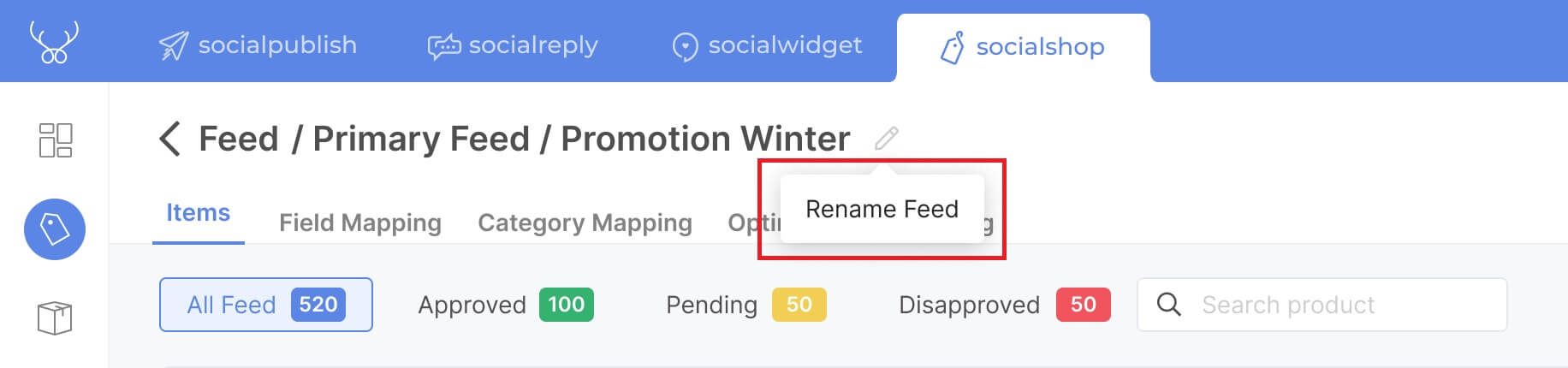
A pop-up will appear like below, input your feed name and hit ‘Save’.
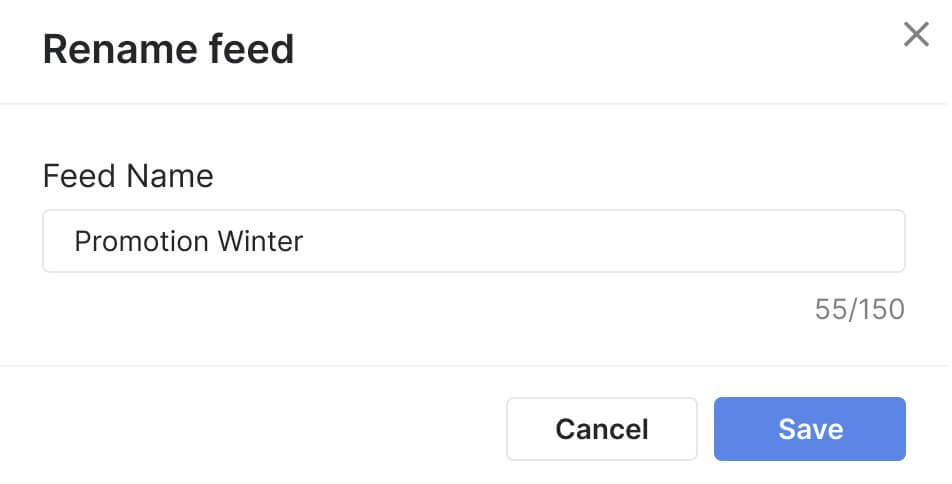
NOTE: You cannot give this feed a name if this name is already used for another feed.
-
Download feed file
We get that some merchants need to download a copy of their Facebook and Google feed to optimize their feed even more.
That’s why in this version, you can now download any feed you created with Socialshop right in-app without having to hop around!
Select Feed > Choose the feed you want to download > Click at ‘Setting’ > Navigate to the download icon and you’ll have the XML file, which you can edit as your likings
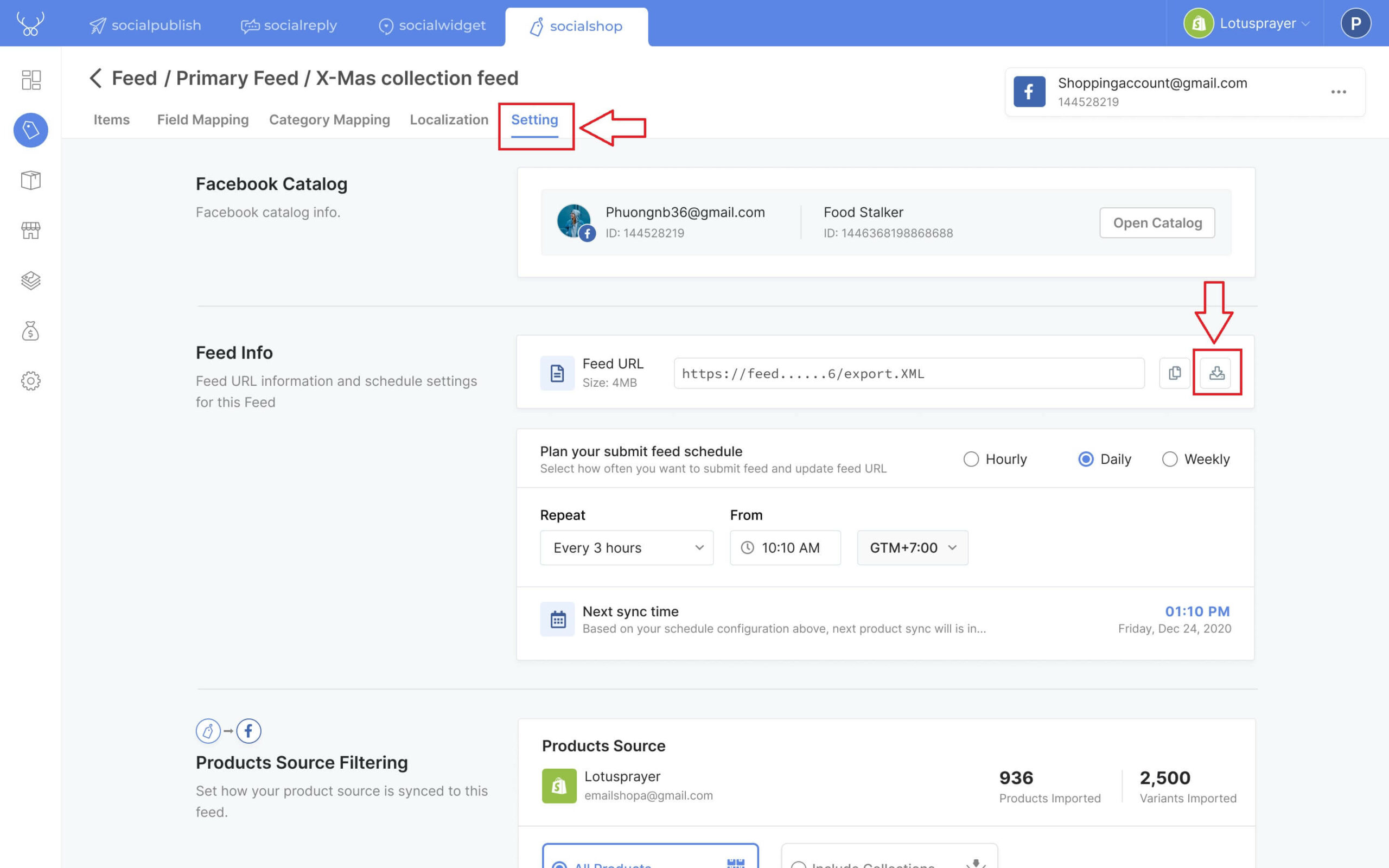
WooCommerce & BigCommerce merchants, hold on! We got the ‘Image Editor’ you’ve been asking for!
Online shoppers cannot touch and feel the products. Thus, strong visuals play a key role in reducing customers’ purchase anxiety and thereby, increasing your conversion rate.
We understand this and that’s why in Socialshop V3.9, we now officially empower you to touch up your product images with our robust tool set.
#1. Get started
Log in to your Socialshop account > Select ‘Feed Image Optimization’ on the navigation bar > Choose ‘Create’.
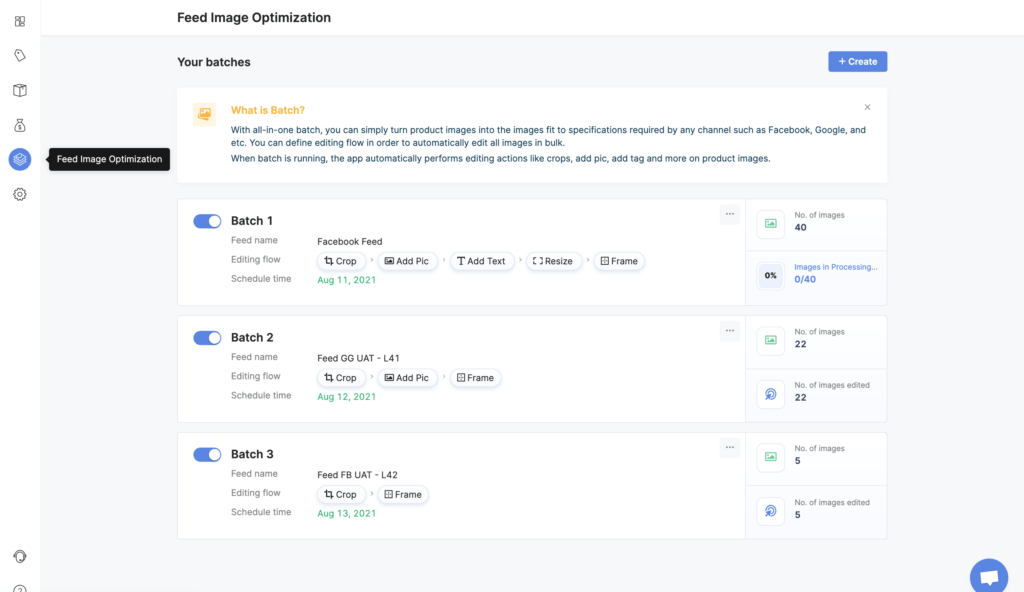
Right after that, a pop-up as below will show up on your screen. Herein, name your Batch and pick the feed that you want to optimize images.
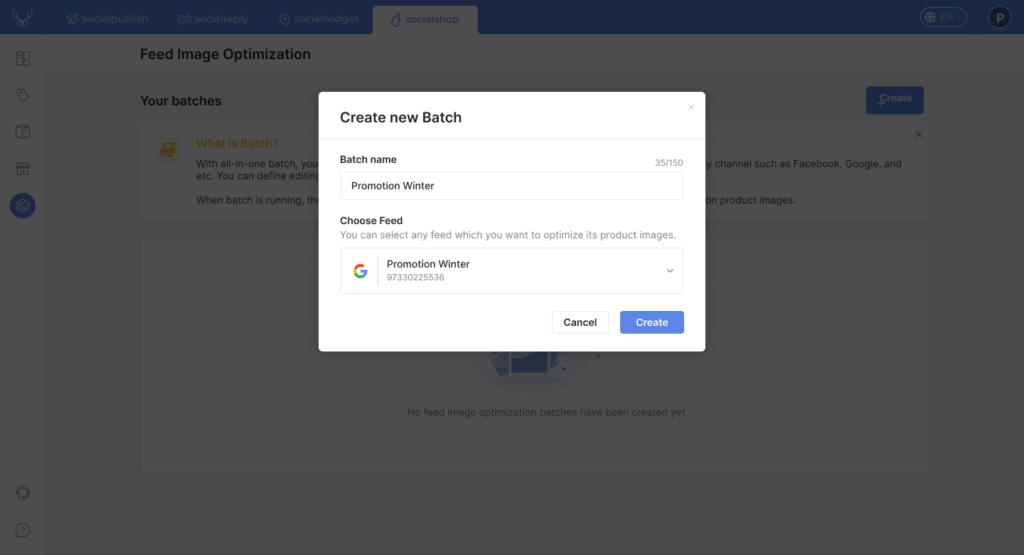
NOTE: The feed which you choose to optimize images has to be currently enabled
#2. Filter products to Optimize
Want to optimize all the images in your selected feed? Then you can skip this step.
But if you want to optimize only some specific ones, you can include them manually or by rules.
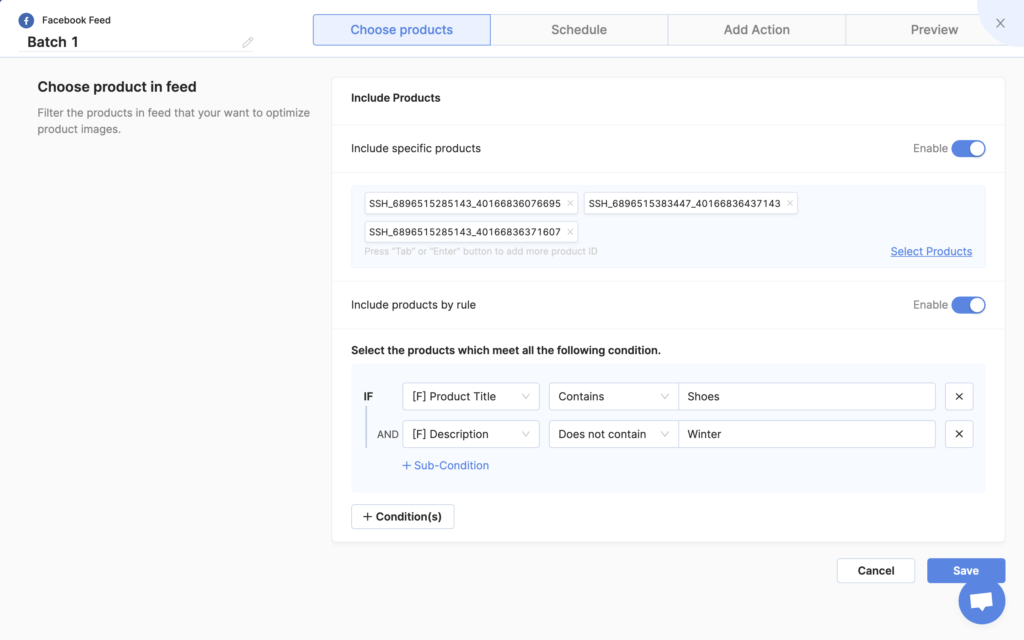
Click ‘Save’ after you’ve finished configuring your product filter setting.
#3. Schedule updating time
Next, go set up a schedule for your product images to be updated automatically. Choose your wanted ‘Start Date’ and ‘End Date’ then hit ‘Next’ to proceed to the next steps.
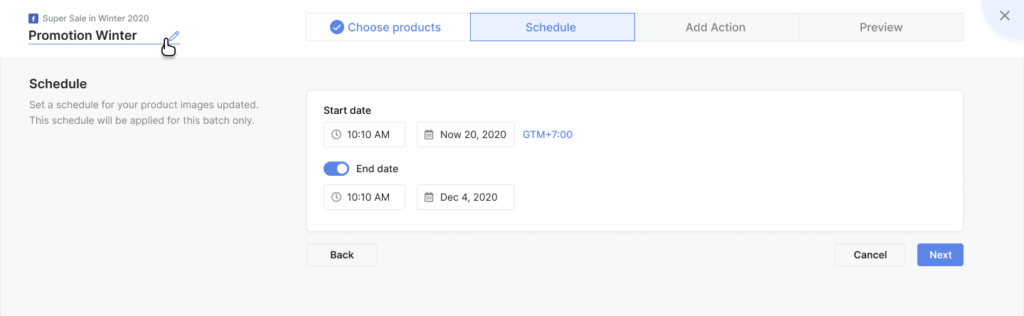
NOTE: each schedule can only apply to each batch. This is to help you target different image batches to different audience types.
#4. Add actions to edit your image batch
We enable you to use various image editor tool sets in the easiest way possible with no technical skills required. Simply choose your actions and start optimizing in a few clicks!
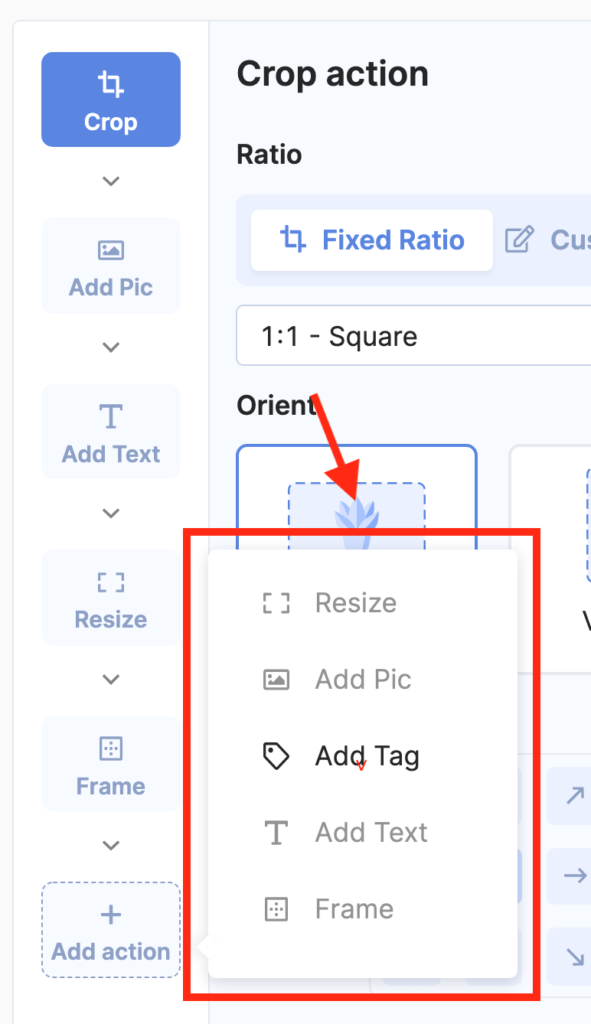
- Crop: crop your images with a fixed or custom ratio then select your desired orient and focus point. You can move the cropped areas on the preview section
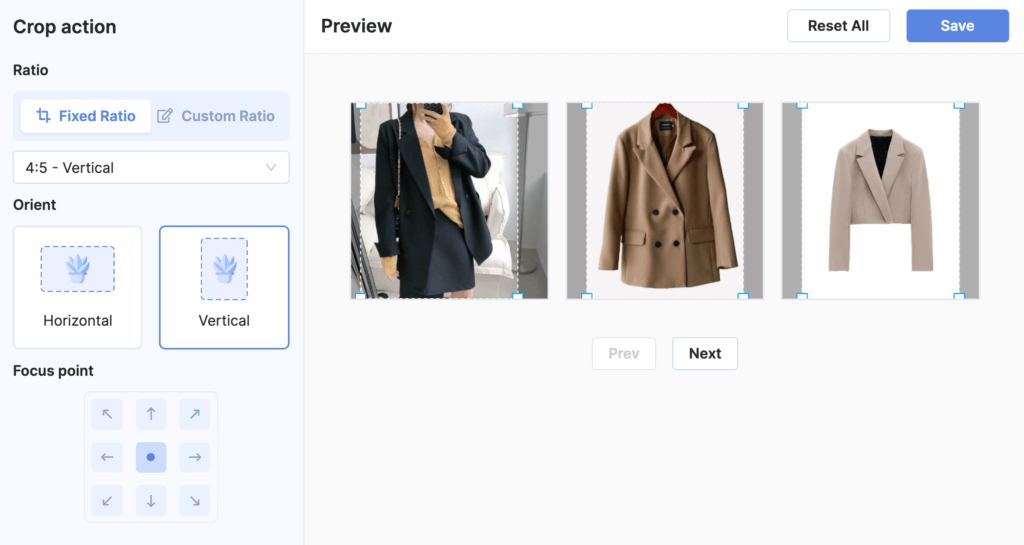
- Resize: you can resize your images by percentage scale, width, height or an exact number.
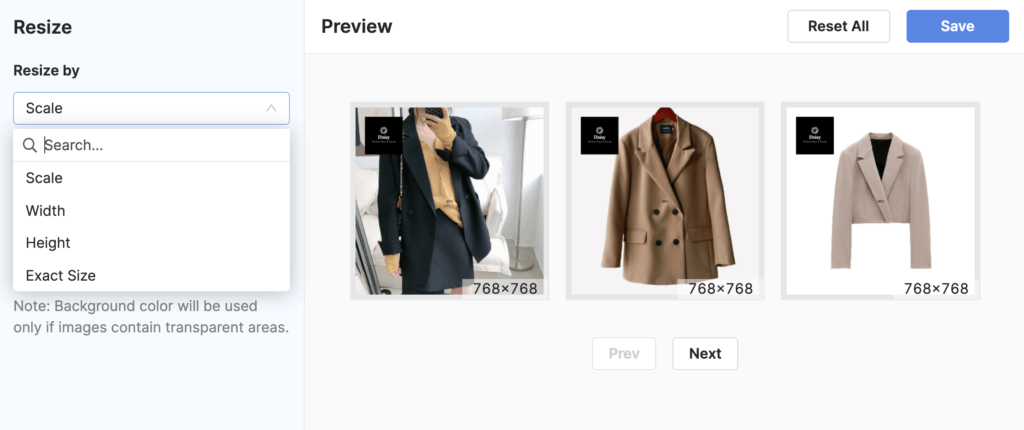
- Add pic: you can add multiple pictures on top of your feed images. Then adjust the opacity, repeated style, span and position for the added picture(s).
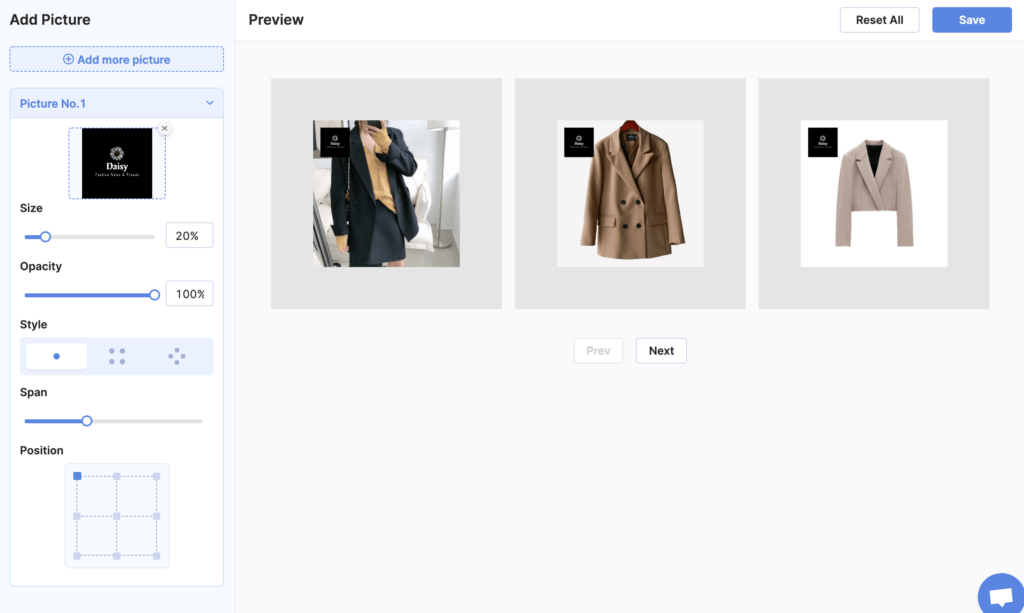
- Add tag: Adding hot sale badges on your product images to grab customers attention right away and convert them in a few minutes
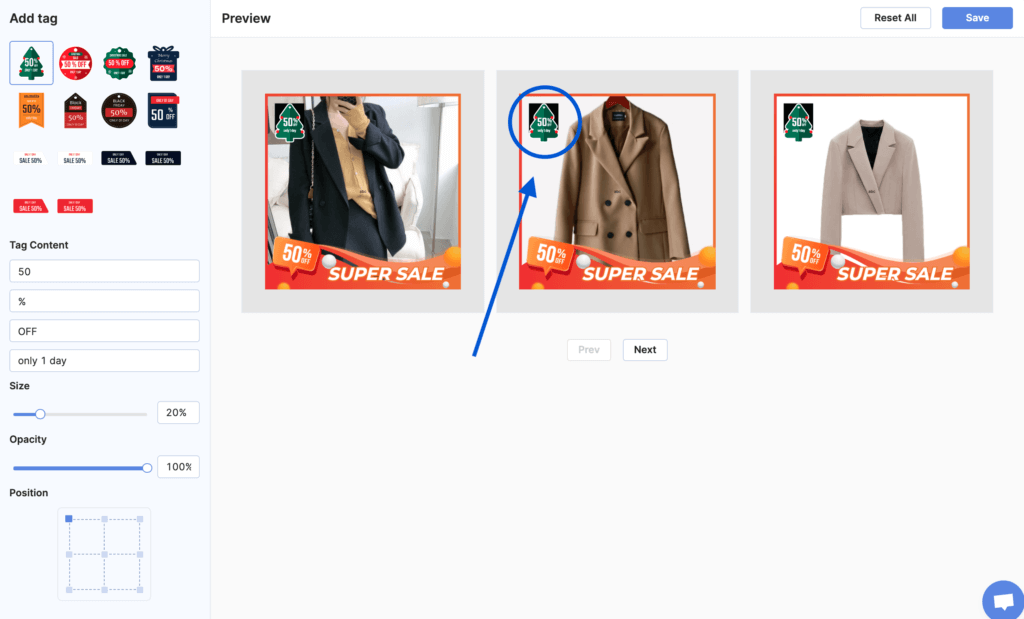
- Add text: you can also choose to draw in customers’ attention by adding engaging text on your images. Of course,you can fully configure your text with font, color, style, alignment, size, opacity and position.
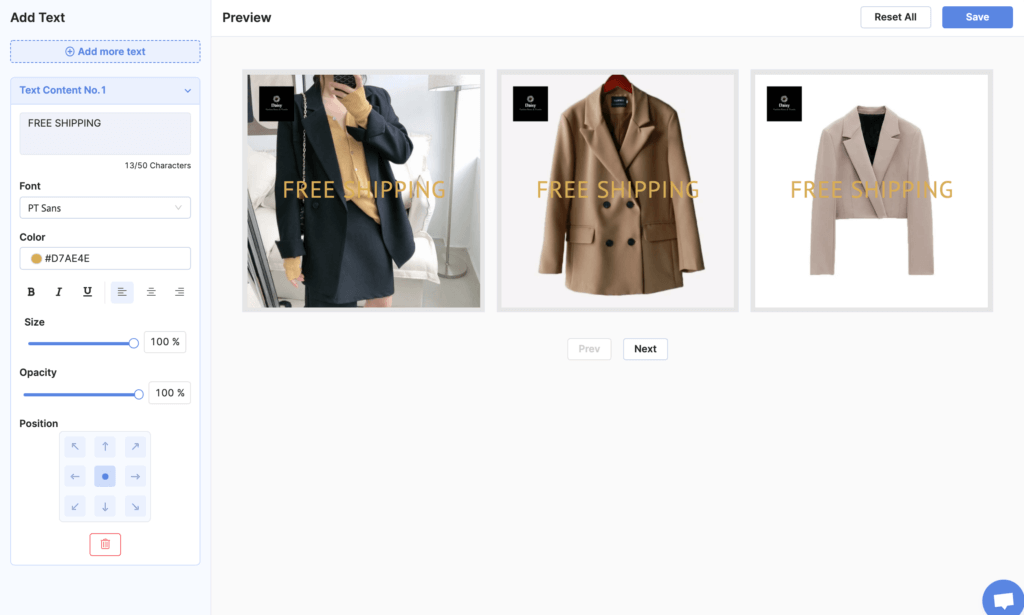
- Frame: pick a frame template you feel like, then tap into it to start editing frame-fitting mode and the contents.
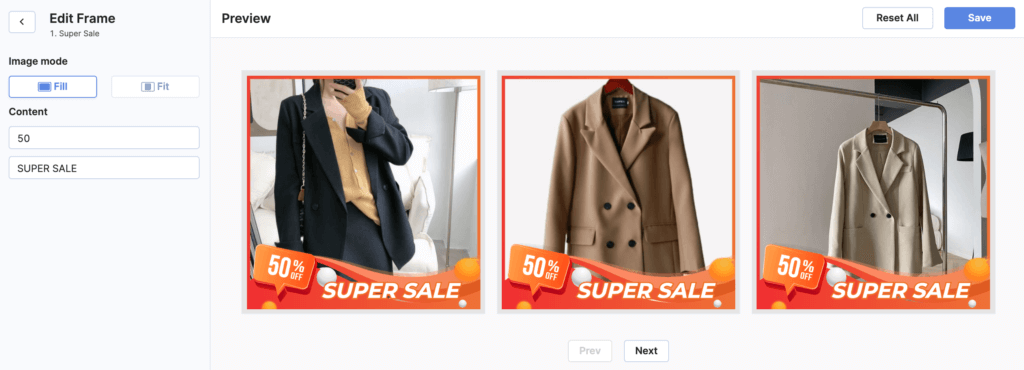
#5. Preview your artwork!
After designing your own batch, click ‘Save’ to see how your product images will be displayed on shopping channels.
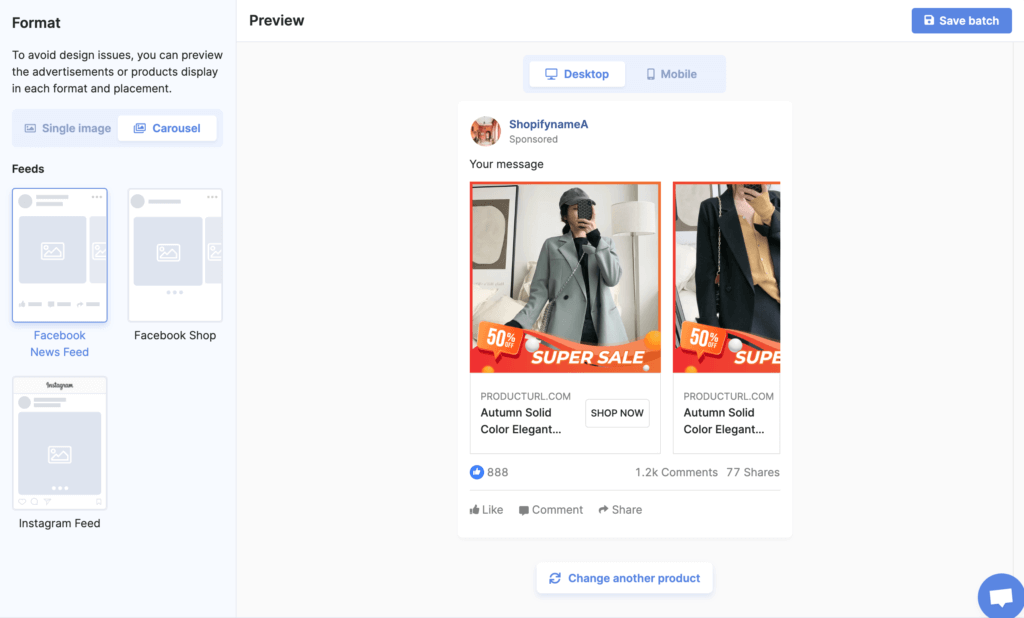
NOTE: Product image specifications of Facebook Catalog and Google Shopping are different. So make sure you get all the DO’s and DON’Ts while touching up your product images for the best results!
Try Socialshop V3.9 Today!
Well, that’s all the bits and pieces of this version! We genuinely hope these updates will help you manage & optimize your product feed more efficiently and conveniently with Socialshop.
Should you have any other questions or concerns, please do not hesitate to reach our dedicated customer support team via support@socialhead.io
 socialhead
socialhead